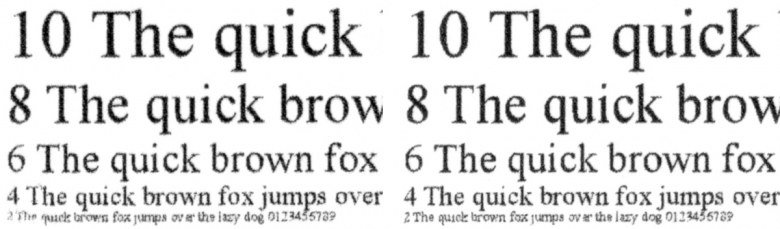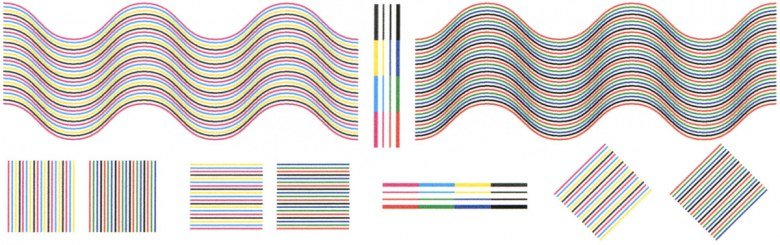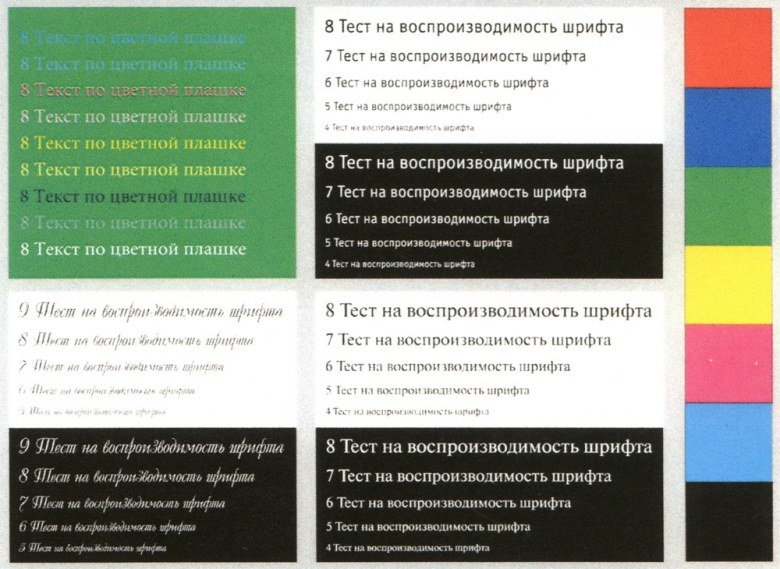Имеющаяся в спектре продукции Canon линейка Maxify позиционируется как «струйные принтеры для бизнеса». Конечно, слово «принтер» надо понимать в широком смысле — линейка как раз в основном и состоит из МФУ, которые многими производителями заявляются как многофункциональные принтеры. Да и «бизнес» тоже подразумевает не только компании или их подразделения, но и домашний офис человека, работающего на дому: предлагаются модели с разной производительностью, оснащенностью и, конечно, ценой.
Правда, чернила для устройств Maxify поставляются в картриджах. Но их объем достаточно велик: в старших моделях наработка с одного комплекта может достигать 2500 черно-белых и 1500 цветных отпечатков, и если ориентироваться на рекомендованные производителем месячные объемы печати, то картриджи придется менять не чаще, чем через полтора-два месяца.
Аппарат Canon Maxify MB5440, который мы и рассмотрим, в настоящее время является старшим в линейке. Это МФУ «4 в 1» (печать, копирование, сканирование, факс), предназначенное для небольших офисов с объемами печати до 1500 страниц в месяц. На печатающем механизме с такой же производительностью основаны еще две модели: принтер (на этот раз в прямом смысле, то есть не многофункциональный) iB4140 и еще одно МФУ MB5140 (у него вместимость лотков поменьше).
Поскольку в офисе, даже скромном, чаще всего имеется проводная локальная сеть, то эти устройства, помимо ставшего уже стандартом для подобной техники беспроводного интерфейса Wi-Fi, имеют и сетевой адаптер Ethernet.
Правда, функция факсимильной связи давно уже не является востребованной постоянно или хотя бы регулярно в любом офисе, особенно домашнем, но МФУ Maxify без факса не предлагаются. Конечно, мы говорим об актуальных для российского рынка на дату написания обзора моделях.
Вот характеристики, заявленные производителем:
| Функции | Цветные и монохромные: печать, сканирование, копирование, факс двусторонний податчик оригиналов, дуплекс |
|---|---|
| Технология печати, количество цветов | Струйная, 4 цвета |
| Размеры (ВхШхГ), мм | 351×463×394 (лотки сложены) |
| Вес нетто, кг | 12,9 |
| Электропитание | не более 27 Вт, 100-240 В AC, 50/60 Гц |
| Экран | цветной сенсорный, диагональ 8,8 см |
| Стандартные порты | USB 2.0 (Тип В) Wi-Fi IEEE802.11 b/g/n Ethernet 10/100 USB 2.0 (тип А) для накопителей flash |
| Разрешение при печати | 600×1200 dpi |
| Скорость печати (A4, ISO/IEC 24734): черно-белая цветная |
до 24,0 изобр./мин до 15,5 изобр./мин |
| Стандартные лотки кол-во, вместимость при 80 г/м² |
Подающие: 2×250 листов Приемный: 75 листов |
| Поддерживаемые форматы носителей | A4, A5, B5, 10×15 см, 13×18 см, 20×25 см, Letter, Legal конверты DL, COM10, C5, Monarch |
| Поддерживаемые операционные системы | Windows Vista SP2, 7, 8, 10 Windows Server 2008/R2, 2012/R2 Mac OS X 10.8.5 и выше |
| Месячная нагрузка: рекомендованная максимальная |
250-1500 30000 |
| Гарантийный срок | 1 год без ограничения наработки |
В коробке с новым аппаратом находятся:
- кабель питания,
- четыре картриджа (черный и три цветных),
- кабель для подключения к телефонной линии,
- компакт-диск с ПО,
- бумажные инструкции по первоначальной установке и другие информационные материалы на разных языках, включая русский.
В серии Maxify используются чернила DRHD (Dual Resistant High Density), специально разработанные для бизнес-печати. Это пигментные чернила, которым свойственны высокие влагостойкость и светостойкость, поэтому напечатанные ими документы будут лучше сохраняться и не смазываться при выделении маркером. Они меньше расплываются в порах, то есть даже на низкосортной бумаге четкость изображения, прежде всего разборчивость шрифтов малых кеглей, будет выше; этому же способствует и действительно черный цвет без коричневых или иных оттенков.
Но для фотопечати, особенно на глянцевых сортах бумаги, они пригодны хуже, чем водорастворимые. Использование пигментных чернил для всех четырех цветов в устройствах Maxify подчеркивает их направленность на печать документов, хотя и не исключает возможность фотопечати.
У пигментных чернил выше вероятность засыхания в соплах печатающей головки, поэтому для поддержания принтера в работоспособном состоянии с хорошим качеством печати не следует допускать длительных простоев.
Все картриджи обозначаются PGI-2400 с добавками, обозначающими цвет (C, M, Y и BK) и вместимость. На официальном сайте упоминаются только картриджи XL:
- черный объемом 70,9 мл и ориентировочным ресурсом 2500 отпечатков,
- цветные по 19,3 мл, но с разным заявленным ресурсом: для голубого Cyan — 1755 листов, для пурпурного Magenta — 1295 листов, для желтого Yellow — 1520 листов, в среднем считается 1500 отпечатков.
Аппарат поставляется в коробке из качественного картона с хорошим полиграфическим оформлением. Вес брутто около 18 кг, для удобства переноски по бокам сделаны прорези для захвата рукой.
МФУ Maxify MB5440 имеет форму, близкую к кубу, но с сильно скругленными вертикальными ребрами. Цвет черный матовый, поверхности корпуса слегка шероховатые, однако отпечатки рук на некоторых из них хорошо заметны.
Компоновка в целом обычная: печатающий блок внизу, сканер вверху.
Но вот расположение панели управления специфическое: не на печатающем блоке, а на откидной крышке сканера, являющейся автоподатчиком оригиналов (ADF). Это позволило уменьшить глубину аппарата, однако может создать некоторые неудобства при сканировании или копировании объемных оригиналов — книг или подшивок. Причем конструкция петель крышки-автоподатчика явно подразумевает возможность работы с такими документами: предусмотрен подъем заднего края для обеспечения горизонтального положения крышки, позволяющего уменьшить паразитную засветку по краям.
ADF открывается на угол, близкий к 45 градусам, и фиксируется. Общая высота при этом составляет 58 см, что надо учитывать, если МФУ устанавливается в нише.

Подающий лоток ADF откидной, вместимость до 50 листов при плотности 75 г/м². Его приемный лоток выполнен в виде ниши, находящейся ниже подающего.
Верхнюю половину передней плоскости МФУ занимает откидная крышка, скрывающая часть тракта подачи бумаги и каретку с печатающими головками и картриджами. Для заправки предусмотрено специальное парковочное место с рычажком для извлечения картриджей, куда каретка перемещается по соответствующей команде с панели управления.
Ниже находятся лотки печатающего устройства, приемный (его вместимость в спецификации не обозначена) и две подающих кассеты на 250 листов каждая. У них тоже есть особенности: в транспортировочном или нерабочем состоянии они расположены заподлицо с передней панелью. Но носители в таком положении загружать нельзя, в зависимости от их длины кассету надо раздвинуть в одно из двух рабочих положений, и тогда она будет выступать из плоскости панели на 7 (для A4/Letter) или 13 (для Legal) сантиметров.
В верхнюю кассету можно загружать носители любого обозначенного в спецификации типа, включая фотобумагу и конверты разных размеров, а в нижнюю только обычную бумагу форматов от A4 до Legal. Есть ли для этого какие-то основания в плане работы механизмов подхвата — сказать трудно, но одна причина весьма наглядна: в верхней кассете есть ограничитель для носителей малых форматов, а в нижней его нет. Причем поменять местами кассеты нельзя.
ще одно важное замечание: носитель всегда надо загружать в книжной ориентации, то есть подача должна происходить короткой кромкой, даже если формат позволяет уложить носитель и в альбомной ориентации (например, фотобумага 10×15 см).
Лотка для ручной подачи нет.
Приемный лоток в рабочем положении тоже выдвинут, он состоит из трех секций, включая откидную, которая ограничивает движение листа при выходе.
Получается, что изгиб листа в тракте близок к 180 градусам. Тем не менее, сомневаться в заявленном для максимальной плотности носителей значении не будем, а просто опробуем при тестировании.
Надо сказать, что приемный лоток в выдвинутом виде мешает пользоваться кассетами, особенно верхней.
Все разъемы находятся сзади слева (относительно лицевой панели): в самом низу гнездо питания, выше два телефонных, для линии и дополнительного аппарата, затем коннектор LAN и порт USB типа B.
Подключаемые кабели, особенно питающий, потребуют дополнительного места позади аппарата, причем открытая крышка сканера практически не выходит за заднюю кромку корпуса, то есть не компенсирует этот эффект.
Интерфейс
Управление функциями, режимами и настройками МФУ в основном производится с помощью цветного сенсорного ЖК-экрана с диагональю 3,5", расположенного в центре панели. Дополнительных кнопок всего шесть: слева Power (плюс соответствующий светодиодный индикатор) и две навигационные — перехода к домашней странице меню и возврата к предыдущему экрану; еще один индикатор показывает наличие принятых и сохраненных в памяти факсимильных сообщений. Справа две кнопки Color и Black для запуска процедур копирования, сканирования или отправки факса, а также Stop для отмены текущей операции; рядом индикатор Alarm, свидетельствующий об ошибке.

Кнопки довольно крупные, нажимаются мягко, срабатывают четко; претензия к ним единственная: малый свободный ход не исключает срабатывания от случайного прикосновения. Но это скорее из области придирок.
Оценить яркость и контрастность самого ЖК-экрана сложно, и всё потому, что для меню выбрана высококонтрастная схема оформления: белый текст на черном фоне, причем шрифт крупный и хорошо читаемый, без засечек. Углы обзора весьма приличные как по горизонтали, так и по вертикали — конечно, если постараться, то можно найти ракурс, при котором изображение будет видно плохо, но вряд ли такую позицию кто-то будет использовать при работе.
Правда, есть беда, общая для подобных экранов с глянцевой поверхностью: блики от источников света; кроме того, поверхность экрана моментально покрывается отпечатками пальцев.
Зато наклонная поверхность панели управления делает одинаково удобным и наблюдение за экраном, и управление устройством при любом положении оператора — сидя или стоя.
Начальный экран меню состоит из трех страниц, переход между которыми осуществляется жестом горизонтального перелистывания. На первых двух по четыре крупных иконки, задействующих тот или иной режим работы или настройки, на последней три. Кроме того, внизу есть значки поменьше — для подключения к сети, уровня чернил и настроек подающих кассет; нажатие на них вызывает соответствующие экраны с состоянием или настройками. Жесты вертикальной прокрутки используются в разного рода подменю.
Последний элемент взаимодействия с МФУ — порт для подключения сменных USB-накопителей — находится у левого края фронтальной панели, примерно на уровне приемного лотка. Разъем заглублен примерно на сантиметр, что не позволит подключать без удлинителя флэшки с широкими корпусами (например, в сувенирном оформлении).
Копирование
Набор настроек для этой операции вполне привычный: количество копий (до 99, вводится с возникающей на экране клавиатуры), масштабирование (непосредственным вводом коэффициента, задаваемого в процентах от 25 до 400, или фиксированными значениями вроде «А4 в В5»), качество (стандартное или высокое).
При копировании со стекла есть предварительный просмотр, на экране которого можно подобрать масштаб так, чтобы изображение занимало максимальную площадь копии.
Для экономии бумаги можно задать отображение двух или четырех оригиналов на одной копии, а также копировать на один лист удостоверения — небольшие оригиналы с двумя сторонами или несколькими разворотами (например, паспорт). Гадать, что и как укладывать, не приходится: процесс сопровождается комментариями и наглядными иллюстрациями на ЖК-экране.
Предусмотрена работа с двусторонними документами в разных вариантах задействования возможностей автоподатчика и дуплекса. Вывод нескольких копий многостраничных документов можно делать с разбором по комплектам.
Можно изменить интенсивность или установить ее в положении «авто»; что именно подразумевается под этим термином, не поясняется, а зрительно это выглядит так: на минимуме копия становится бледной, на максимуме — темной, появляется фон.
Немного удивляет выбор типа бумаги: помимо обычной, в этом режиме доступны 4 вида фотобумаги, хотя офисный аппарат вряд ли предназначен для копирования фотографий — во всяком случае, с достойным качеством. Этот момент мы оценим позднее.
Если какой-то набор настроек используется часто, то его можно сохранить в виде профиля, который потом вызывается с помощью соответствующей иконки начальной страницы меню.
Режим цвета задается не в меню, а нажатием кнопки: Color или Black (последняя подразумевает градации серого).
Все эти настройки можно производить и в момент, когда МФУ печатает отправленное на него с компьютера задание. После этого нажатием Color/Black задействуется режим резервирования копий: они будут отпечатаны, когда аппарат завершит текущую работу. Таких зарезервированных заданий может быть несколько, но есть определенные ограничения, перечисленные в инструкции: например, количество заданий ограничено объемом свободной памяти, а если он превышен, то будет выдано предупреждение.
Работа со сменными накопителями USB-flash
Относительно использования файлов на флэшках инструкция говорит о двух режимах: печати фотографий и PDF-документов, сохраненных на этих носителях. И здесь нужно дать пояснения.
Печать фотографий
Печать фотографий для принтера, заявленного в качестве офисного, вряд ли можно считать часто востребованной функцией, особенно с учетом сказанного выше про пигментные чернила.
Поэтому мы не будем рассматривать этот режим подробно, хотя надо сказать, что для него предусмотрены различные удобства, причем некоторые из них довольно специфичны.
Когда подключается носитель со смешанным содержимым (файлы и фото, и PDF), выдается запрос на объекты для печати

При выборе фотографий они отображаются не в виде списка имен файлов, а в виде «плиток» с уменьшенными изображениями, которые можно перелистывать. Если файлов много, то они автоматически объединяются в группы по 2000, между которыми придется делать переходы. Еще возможна автоматическая группировка по датам — ПО принтера умеет извлекать их из информации EXIF, если таковая имеется.
озможные типы файлов в инструкции указаны как «совместимые со стандартом файловой системы для камер, а также TIFF» (на практике это означает либо JPEG, либо TIFF, причем не многостраничные). То есть налицо явная «заточенность» на работу с фотокамерами, и действительно: наша камера, подключенная USB-кабелем к МФУ, была нормально воспринята как носитель, с нее вполне можно было распечатывать фотографии (кроме RAW — этот формат не поддерживается).
Что же, факт интересный, однако несколько странный для офисного МФУ, предназначенного прежде всего для печати документов.
Но при сохранении файлы фотографий обычно группирует сам фотограф, делая на носителе папки с понятными именами; однако в MB5440 просмотр файловой системы носителя не предусмотрен, поэтому найти нужный снимок среди сотен или тысяч других, используя небольшие картинки-«плитки», будет непросто. «Плитки» можно сделать побольше или поменьше (тогда на экране их будет разное количество) или вообще отображать фотографии по одной, более крупно, но если их много, то в любом случае поиск быстрым не будет.
Фотографии можно просматривать и с увеличением, а для вывода на печать можно выбрать несколько разных, задавая для каждой необходимое количество экземпляров. Как и при копировании, есть режим резервирования — отправив на печать одну группу снимков, можно заняться подбором следующей, которая будет напечатана по окончании текущего задания.
Набор параметров печати обычный, из специфических есть разве что возможность впечатывания даты съемки (она берется из EXIF). Режимов качества два — стандартный и высокий.
Печать документов
Формат документов возможен единственный: PDF. Но такое ограничение нам встречалось в подавляющем большинстве принтеров и МФУ, работающих со сменными носителями, а если где-то и встречались иные форматы, то для них были большие проблемы с кириллицей — она чаще всего попросту не печаталась.
Однако в данном случае ограничения есть и для самого формата PDF. Если коротко, то распечатать с флэшки на MB5440 можно только файлы, полученные при сканировании (автономном или с компьютера) с помощью этого МФУ или устройств той же серии.
Хотя даже для полученных сканированием PDF размер имеет значение: так, файлы более 2 ГБ или изображения более 9601 пикселов по горизонтали и вертикали с флэшки напечатать нельзя.
В режиме печати документов файлы можно отобразить как уменьшенными изображениями (если PDF «не того типа», то отобразится лишь знак вопроса, а для многостраничных будет показана лишь первая), так и в виде перечня их имен, но без полной структуры носителя: папки не отображаются. К сожалению, проблемы с кириллицей есть и здесь: русские буквы в названиях файлов заменяются пробелами. Длинные имена, даже латиницей, тоже могут отображаться неправильно.
Для выбранного файла задаем стандартный набор настроек, включая количество и качество (стандартное, высокое), но бумага возможна только обычная. Если в документе более 250 страниц, то с флэшки его напечатать нельзя, придется пользоваться компьютером.
Просмотреть многостраничный PDF-документ и отправить на печать отдельные его страницы нельзя.
Сканирование
Сейчас мы рассмотрим только один способ сканирования, инициируемый с панели управления МФУ: на сменный носитель. При наличии тех или иных подключений возможны и другие варианты, к ним вернемся позднее.
После касания иконки «Сканирование» начального экрана предлагается выбрать место сохранения, нас сейчас интересует «Флэш-диск USB».
Возможны два варианта (верхний левый угол) — документ или фотография, от выбора будет зависеть формат сохранения. Документы сохраняются в виде файлов JPEG, PDF или PDF со сжатием, фотографии — JPEG или PDF. Естественно, для многостраничных документов, особенно с использованием автоподатчика, лучше выбирать PDF (ограничение составляет 100 страниц, но в автоподатчик как раз и помещается 50 документов — даже если они двусторонние, проблемы не будет), потому что при сохранении документа в JPEG получится много файлов по одной странице, а фотографии и вовсе будет предложено сканировать со стекла.
Разрешение выбирается из ряда значений от 75 до 600 dpi. Можно включить предварительный просмотр, но только для работы со стекла.
Затем нажатием кнопок Color или Black запускаем сканирование в соответствующем режиме цвета. На подключенном носителе автоматически создается папка CANON_SC, в ней — вложенные папки DOCUMENT и IMAGE, в каждую из которых сохраняются соответственно документы и фотографии, причем с группировкой по количеству в папках с именами 0001, 0002 и т. д. Сами файлы именуются «scn_xxxx», расширение в соответствии с выбранным типом сохранения.
Как и для копирования, набор часто используемых настроек можно сохранить в виде профиля и использовать впоследствии.
Копирование
Максимальная скорость копирования при работе со стекла (оригинал — чистый лист, 20 копий):
| Режим | Качество стандарт | Качество высокое | ||
|---|---|---|---|---|
| Время, мин:сек | Скорость, стр/мин | Время, мин:сек | Скорость, стр/мин | |
| моно | 1:04 | 18,8 | 5:27 | 3,7 |
| цвет | 3:16 | 6,1 | — | |
В струйных принтерах и МФУ время печати (в том числе как этапа копирования) сильно зависит от заполнения листа изображением или текстом, поэтому полученные значения можно использовать лишь как оценку максимальной скорости — для реальных оригиналов она будет однозначно меньше.
Но при копировании в цвете со стандартным качеством и в монохроме с высоким белый лист был воспринят как заполненный неким фоном, который принтер пытался перенести на копию. Из-за этого эксперимент чистым не получился, и результаты мы приводим лишь справочно.
Копирование реального оригинала А4 со стекла:
| Образец, режим | Качество | Время |
|---|---|---|
| текстовый, Black | стандартное | 21,5 сек |
| высокое | 37,0 сек | |
| тест-лист, Color | стандартное | 24,3 сек |
| высокое | 1:29 мин:сек |
В случае черно-белого текстового оригинала повышение качества увеличивает время более чем в полтора раза, а для цветного документа с почти сплошным заполнением элементами графического оформления — почти в шесть раз, причем половина времени идет на сканирование и обработку, и лишь половина на печать. О разнице в качестве копий мы поговорим ниже.
Фото А4, Color, бумага обычная:
| Режим | Качество | Время, мин:сек |
|---|---|---|
| с рамкой | высокое | 1:21 |
| без рамки | 2:26 |
Здесь нужно сказать о еще одной установке — «Копировать без рамки». Она не имеет отношения к полям, которые у MB5440 будут всегда; этот режим предназначен не для максимального заполнения страницы, а для работы с толстыми оригиналами: удаляются черные поля вокруг и тени в районе переплета. Но это требует очень долгой обработки — именно из-за нее время практически удваивается.
Фото 10×15, Color, бумага Photo Paper Plus Glossy II:
| Качество | Время, мин:сек |
|---|---|
| стандарт | 0:54 |
| высокое | 1:17 |
Даже для столь небольших размеров разница во времени копирования при смене качества значительная — в полтора раза.
Теперь работа с использованием автоподатчика.
10 листов с двусторонним текстовым содержимым в 1 экземпляре, моно:
| Режим | 2-стор. оригинал в 1-стор. копию | 2-стор. оригинал в 2-стор. копию | ||
|---|---|---|---|---|
| Время, мин:сек | Скорость | Время, мин:сек | Скорость | |
| стандарт | 1:42 | 11,8 страниц/мин | 3:11 | 6,3 сторон/мин |
| стандарт, бесшумный | 5:45 | 3,5 страниц/мин | — | |
Печать начинается почти одновременно со сканированием, но этот процесс сопровождается паузами, иногда небольшими, а порой существенными, в то время как сканирование идет практически непрерывно. Наибольшие паузы наблюдаются при двусторонней печати, поэтому результат получился скромным.
В бесшумном режиме не только печать, но и протяжка оригиналов происходят медленнее. Паузы тоже есть, причем равномерные, после каждого листа. Пока пакет оригиналов отсканирован не полностью, паузы можно было бы объяснить недостаточностью данных для печати очередной страницы, но те же паузы наблюдаются и когда сканирование закончилось.
Печать
Тест скорости печати (текстовый файл PDF, монохромная печать 11 листов A4, отсчет времени с момента выхода первого листа, чтобы исключить время передачи данных), два замера с усреднением:
| Качество | Стандарт | Высокое | Стандарт, бесшумный |
|---|---|---|---|
| Время, мин:сек | 0:21 | 2:19 | 2:25 |
| Скорость, стр/мин | 28,6 | 4,3 | 4,1 |
Сравнение полученной в данном тесте скорости печати с заявленной будет некорректным, поскольку для струйных принтеров она сильно зависит от степени заполнения листа. В данном случае этот показатель составляет 5%, однако текст распределен не по всей поверхности. Тем не менее, для стандартного качества значение очень похоже на заявленные 24 стр/мин.
Включение высокого качества или бесшумного режима снижает скорость печати очень существенно, практически в семь раз.
Бесшумный режим при высоком качестве особого смысла не имеет: с таким качеством печать и без того происходит гораздо тише. Поэтому замеров мы не делали.
Надо сказать, что в приемном лотке явно не хватает ограничителей: когда в нем собирается 15-20 отпечатков и более, листы начинают расползаться вперед и вбок и могут даже упасть. Но это актуально для стандартного качества, когда отпечатки выходят быстро; с высоким качеством или в бесшумном режиме листы ложатся ровнее.
Печать 20 листов текста с графическим оформлением и иллюстрациями в цвете, файл PDF:
| Подключение | Качество | |||||
|---|---|---|---|---|---|---|
| Стандарт | Высокое | Стандарт, бесшумный | ||||
| Время, мин:сек | Скорость, стр./мин. | Время, мин:сек | Скорость, стр./мин. | Время, мин:сек | Скорость, стр./мин. | |
| USB | 3:23 | 5,9 | 20:53 | 0,96 | 7:35 | 2,6 |
| Wi-Fi | 3:33 | 5,6 | — | — | ||
| LAN | 3:31 | 5,7 | — | — | ||
В этом тесте печать велась по всей доступной площади листа, и уже можно сравнивать реальную и заявленную скорости. Для печати в цвете заявлено «до 15,5 страниц в минуту», но даже при самой быстрой печати со стандартным качеством скорость получилась почти втрое меньше, а со сменой качества на высокое процесс и вовсе становится томительно медленным: на каждую страницу затрачивается почти минута.
Бесшумный режим уже не так сильно влияет на скорость, как в предыдущем тесте, и гораздо меньше, чем включение высокого качества.
Но, конечно, тесты мы проводим на реальных документах, не соответствующих образцам стандарта ISO, поэтому серьезным недостатком замеченное считать нельзя, и сравнение будет корректным лишь в рамках побывавших в нашей лаборатории образцов печатающей техники.
Чем приходится пожертвовать ради скорости, мы рассмотрим при анализе качества отпечатков и измерениях шума.
При работе в беспроводной сети скорость получается чуть меньше, но разница с USB-подключением очень невелика: объем передаваемой информации небольшой. Между Wi-Fi и LAN разницы и вовсе практически нет.
Печать 30-страничного файла .DOC (монохромная, поля по умолчанию, текст набран шрифтом Times New Roman 10 пунктов, заголовки 12 пунктов, из MS Word, подключение USB):
| Качество, режим | Время выполнения, мин:сек | Скорость |
|---|---|---|
| Стандарт | 1:53 | 15,9 страниц/мин |
| Стандарт, дуплекс | 2:49 | 10,7 сторон/мин |
| Высокое | 11:25 | 2,6 страниц/мин |
| Высокое, дуплекс | 12:16 | 2,4 сторон/мин |
Как и в самом первом тесте с монохромной печатью, скорость для двух градаций качества вновь получилась существенно разной — отличие шестикратное. Зато двусторонняя печать, которая вдвое экономит бумагу, со стандартным качеством по скорости отличается всего в полтора раза, а с высоким и вовсе на неполные 10%. Но, как и в случае с цветной печатью, полученное даже со стандартным качеством значение вновь заметно меньше заявленных для черно-белой печати 24 страниц в минуту.
Мы сделали некоторые замеры и для печати фотографий, хотя для МФУ, заявленного как офисное, эта функция не может быть основной.
Печать фотографии А4, качество высокое:
| Подключение | Бумага | Время, мин:сек |
|---|---|---|
| USB | Photo Paper Plus Glossy II | 2:18 |
| Matte Photo Paper | 2:20 | |
| Wi-Fi | Photo Paper Plus Glossy II | 2:30 |
| LAN | 2:35 |
Как видите, зависимость от типа фотобумаги очень мала. Для разных способов подключения разница во времени выполнения задания есть, но едва заметная; она связана с разным временем передачи информации и при печати в нескольких экземплярах вообще сведётся к минимуму.
Поскольку время выполнения задания будет отличаться для разных изображений, отправленных на печать, в данном случае печатался один и тот же файл. Следующий тест мы провели для двух разных фотографий.
Печать фотографии 10×15, качество высокое, бумага Photo Paper Plus Glossy II, подключение USB:
| Образец 1 | 1:01 мин:сек |
|---|---|
| Образец 2 | 0:55 мин:сек |
Для справки: в инструкции указано, что вместимость подающего лотка для фотобумаги А4 составляет 10 листов, для 10×15 — 20 листов.
Качество отпечатков
Печать документов
Качество печати текстовых образцов очень хорошее (конечно, если используется не совсем уж дешевая рыхлая бумага): шрифты 4 кегля с засечками и без читаются уверенно, а без засечек читается даже 2-й кегль. При этом обе установки качества дают результат, слабо различимый даже при сильном увеличении.
Слева направо: качество стандартное, высокое; с увеличением
То же можно сказать и про документы, содержащие элементы графического оформления — иллюстрации и области с заливкой: при любом выбранном качестве печати тексты даже на недорогой бумаге класса С читаются вполне нормально. Лишь с увеличением видно, что при стандартном качестве контуры букв менее четкие.
Вверху качество стандартное, внизу высокое (с увеличением)
Печать текстового образца и комбинированного документа, качество слева направо: стандартное, высокое
Тестовая полоса
Фотобумаги Canon формата А4 у нас не было, печать проводилась на офисной бумаге класса А с установкой в настройках «Обычная бумага».
На шкале нейтральных плотностей различимость от 2-3 до 91-92 процентов, на шкалах CMYK немного лучше. Заливки плотные, но кое-где наблюдается зернистость, менее заметная при печати с высоким качеством.
Многоцветная растяжка плавная, без хорошо различимых ступенек.

Совмещение цветов по вертикали и горизонтали получается очень хорошим, на тонких изогнутых линиях перетеканий и ступенчатости структуры не наблюдается. Тонкие наклонные прямые линии также не имеют ступенек, даже при увеличении.
Максимальное количество различимых линий на дюйм 110-120.

Шрифты с засечками и без читаются от 4 кегля, в том числе при печати вывороткой. С декоративными шрифтами дело обстоит лишь немногим хуже: нормальные читаются от 5 кегля, выворотка от 6-го.

Отпечатки со стандартным и высоким качеством отличить очень трудно, невооруженным глазом в основном видны тонкие полоски поперек движения листа, которые кое-где появляются при стандартном качестве.

В целом качество печати тестовой полосы можно оценить как хорошее. Вполне возможно, что на фотобумаге Canon результат был бы лучше.
Фотографии
Несмотря на сказанное в отношении пигментных чернил, при использовании хорошей бумаги для струйной фотопечати результат получается очень приличным: мелкие элементы изображения, детали в светах и в тенях, памятные цвета воспроизводятся вполне достойно для устройства, которое фотопринтером не является.
Вот примеры отпечатков на бумаге Photo Paper Plus Glossy II:


Печать тестовой полосы и фотографий, бумага обычная класса А, качество слева направо: тестовая полоса — стандарт, высокое, фотография — высокое
Копирование
Параметр «Интенсивность» для всех образцов устанавливался в «Авто», если не указано иное (заметим: при работе с ADF эту установку использовать не получится, можно лишь выставить для интенсивности нулевое значение).
При копировании текстовых документов со стандартным качеством отпечаток получается вполне приемлемым: читаемость шрифтов без засечек начинается с 4-го кегля, с засечками скорее с 6-го — 4-й кегль можно разобрать с трудом. Заливка довольно плотная, но немного бледная, к тому же заметна неровность контуров, хотя ее нельзя назвать чрезмерной. При сильном увеличении заметно разбрызгивание чернил вокруг букв.
Переход к высокому качеству существенно улучшает ситуацию с контурами и повышает плотность заливки — черный цвет получается насыщенным. Шрифты с засечками 4-го кегля становятся читаемыми, а разбрызгивание практически исчезает.
Слева качество стандартное, справа высокое (с увеличением)
Комбинированные документы, содержащие текст, изображения и графические элементы оформления, на копиях тоже получаются весьма неплохо, разница между двумя градациями качества заметна лишь при увеличении. Особых претензий в плане цветопередачи нет, к тому же эта погрешность в большинстве случаев не бросается в глаза, если не класть рядом оригинал и копию и не придираться к каким-либо памятным цветам вроде используемых для логотипов фирмы.
Какие-либо полосы на копиях отсутствуют при любом выбранном качестве.
Вверху качество стандартное, внизу высокое (с увеличением)
Копии тестовой полосы при любом установленном качестве и прочих установках по умолчанию получаются бледными и практически одинаковыми. Можно попробовать регулировку интенсивности, но результаты мы покажем на другом примере. Существенных искажений цветопередачи также нет.
Регулировать интенсивность на комбинированных документах, особенно содержащих фотоиллюстрации, нужно с осторожностью: так, можно получить отлично читаемые тексты, но при этом фотографиии станут темными и малоконтрастными, к тому же может появиться фон. Установка «Авто» в таких случаях не способна дать оптимальное качество для всех элементов документа.
Интенсивность, слева направо: минимум, авто, максимум
Копировать фотографии мы пробовали только с высоким качеством: вряд ли в таких случаях есть смысл экономить время, жертвуя качеством, даже если в стандартном режиме оно ухудшается незначительно.
Результат, даже при печати на обычной бумаге (конечно, качественной, класса А), получился на удивление хорошим.
Слева оригинал, справа полученная с него копия (качество высокое, бумага обычная)
Конечно, если положить рядом оригинал и копию, вооружиться лупой и начать сравнение, то разница обнаружится моментально. Однако всё же не надо забывать про «офисную ориентацию» МФУ — устройства такого класса для фотографий редко дают копии такого качества.
Вот еще пример, на этот раз копировалась фотография 10×15 на глянцевую фотобумагу того же размера.
Слева оригинал, справа полученная с него копия (качество высокое, бумага Photo Paper Plus Glossy II)
Цветопередача хорошая, разве что насыщенность на копии чуть маловата, но это можно попробовать исправить изменением интенсивности.
Итоги:
МФУ, или многофункциональный принтер, Canon Maxify MB5440 в целом оправдал наши ожидания: при не самой высокой цене он отлично оснащен — два подающих лотка, дуплекс, автоподатчик оригиналов с одновременной обработкой двух сторон, к тому же имеет неплохую производительность и ёмкие картриджи.
Три интерфейса — USB, Wi-Fi и LAN — позволят легко интегрировать его в компьютерную структуру любого офиса. Удобна и панель управления с хорошо читаемым сенсорным ЖК-экраном и вполне логичным меню.
Приятным бонусом будет отсутствие ограничений по наработке в гарантийный период. Конечно, это не нужно воспринимать как разрешение «гонять аппарат в хвост и в гриву» — всё же следует ориентироваться на заявленные производителем значения для месячной наработки.
Не обошлось без спорных моментов. Например, отсутствие в линейке МФУ без функции факса, которую давно уже нельзя назвать востребованной в любом современном офисе, особенно домашнем. Но для тех, кто всё же пользуется факсимильной связью, в аппарате есть интересное решение: сохранение принятых документов на сменный носитель (USB-флэшку), что существенно расширяет объем принимаемой информации.
Правда, автономная печать с такого носителя имеет ряд ограничений, которые не встречались в других побывавших у нас аппаратах с такой функцией. Да и выбранный метод отображения содержимого носителя, при котором не учитывается структура файлов и папок, скорее подошел бы для взаимодействия с фотокамерами.
Аппарат обеспечивает высокое качество печати и копирования документов, как чисто текстовых, так и содержащих иллюстрации и графическое оформление. Неплохо справляется он и с фотографиями, что редко встречается в офисных МФУ.
Видеообзор от iXBT
www.ixbt.com