Компания Epson продолжает расширять линейку струйных принтеров и МФУ, предназначенных для офисного использования. Недавно серию WorkForce Pro пополнили два монохромных устройства формата А4. Подробному рассказу об одном из них — МФУ WorkForce Pro WF-M5690DWF — и посвящена данная публикация.
Общие сведения
МФУ WorkForce Pro WF-M5690DWF предназначено для оснащения небольших рабочих групп. Эта модель сочетает функции четырех устройств: монохромных принтера и копировального аппарата формата А4, цветного сканера, а также факса.
В данном МФУ применена пьезоэлектрическая струйная технология печати пигментными чернилами DURABrite Ultra. Печатающая головка, созданная по технологии PrecisionCore, рассчитана на весь срок службы аппарата. Поддерживается технология печати каплями переменного размера (Variable-Sized Droplet Technology). Чернила наносятся на поверхность носителя через 1600 дюз, а ширина области, охватываемой за один проход печатающей головки, составляет около 33,5 мм. Благодаря этому достигается высокая скорость печати. Минимальный объем наносимых на бумагу капель составляет 6,1 пиколитра.
В базовой комплектации МФУ оборудовано двумя подающими лотками и модулем автоматической двусторонней печати. Конструкция позволяет выдерживать пиковые нагрузки до 35 тыс. страниц в месяц.
В МФУ WorkForce Pro WF-M5690DWF установлен сканирующий модуль планшетного типа на базе технологии CIS, который позволяет оцифровывать монохромные и цветные оригиналы с аппаратным разрешением до 1200 dpi. В крышку сканера встроено устройство автоматической подачи, конструкция которого обеспечивает возможность работы с одно- и двусторонними оригиналами. Лоток автоподатчика вмещает до 35 листов обычной бумаги.
Также в модели WorkForce Pro WF-M5690DWF имеется факсимильный модуль, обеспечивающий возможность приема и отправки факсимильных сообщений по телефонным сетям общего пользования.
На этом мы завершим вступительную часть и приступим к извлечению устройства из упаковки.
Знакомство
Модель WorkForce Pro WF-M5690DWF поставляется в достаточно большой коробке из гофрокартона. Дополнительную защиту от невзгод транспортировки обеспечивают полиэтиленовый пакет и вставки из пенопласта солидной толщины. Прежде чем приступить к установке устройства на рабочем месте, необходимо извлечь его из упаковки и отклеить от корпуса многочисленные защитные ленты.
В коробку помимо самого МФУ уложены: стартовый чернильный картридж, кабель для подключения к электросети, краткая инструкция по подключению, а также компакт-диск с драйверами и ПО. К полиэтиленовому пакету, в который упаковано устройство, приклеен лист с предупреждением, касающимся особенностей процедуры первоначальной инициализации картриджа.
Внешние панели корпуса WorkForce Pro WF-M5690DWF изготовлены из светлого пластика. Размеры устройства со сложенными лотками — 461×422×342 мм.

Внешний вид устройства
Если попытаться охарактеризовать компоновку корпуса этой модели одним словом, то наиболее подходящим будет прилагательное «монолитная». Основной подающий и приемный лотки расположены в нижней части корпуса один над другим. Находящийся сверху сканирующий модуль выполнен не в виде настройки (как у большинства современных лазерных моделей), а является частью корпуса. Панель управления размещена под углом в верхней части передней панели.

Передняя панель МФУ

Размещение оригинала на планшете

В крышку сканирующего модуля встроено устройство автоматической подачи оригиналов
МФУ не только выглядит весьма компактным, но и действительно является таковым: его без особенного труда можно расположить непосредственно на рабочем столе.
Подключение
Установив устройство на рабочем месте, необходимо снабдить его электропитанием, а также подсоединить к ПК либо к локальной сети.

Задняя панель МФУ
Подключение к электрической розетке осуществляется при помощи стандартного силового кабеля, который подсоединяется к трехконтактному разъему IEC C14, расположенному в правом нижнем углу задней панели корпуса МФУ.

Разъем для подключения силового кабеля на задней панели
Уже в базовой конфигурации данная модель оборудована интерфейсом USB, а также сетевыми адаптерами Gigabit Ethernet и Wi-Fi (IEEE 802.11b/g/n). Коммутационная панель находится сзади, слева от обходного лотка. На ней установлены розетки USB Type B и RJ-45, а также пара RJ-11, одна из которых предназначена для подключения МФУ к телефонной сети, а другая — к телефонному аппарату.

Коммутационная панель
Встроенный адаптер Wi-Fi позволяет интегрировать МФУ в существующую беспроводную локальную сеть. Кроме того, поддерживается режим Wi-Fi Direct для прямого подключения ПК и мобильных устройств.

Розетка для подключения USB-накопителей на передней панели
Справа на передней панели в небольшой нише находится розетка USB Type A, которая служит для подсоединения внешних накопителей (в частности, USB-флэшек).
Расходные материалы
Поскольку модель WorkForce Pro WF-M5690DWF является монохромным устройством, то список расходных материалов более чем краток и включает всего два пункта: чернильный картридж и емкость для отработанных чернил.
Отсек для установки чернильного картриджа находится под крышкой, которая расположена в центре передней панели корпуса. Процедура инициализации стартового картриджа при первой установке в МФУ занимает около 10 минут — в течение этого времени нельзя выключать питание устройства и выполнять другие операции.

Расположение чернильного картриджа в корпусе МФУ
Для данной модели выпускается чернильный картридж Т8651 с ресурсом 10 тыс. отпечатков. Входящий в комплект поставки стартовый картридж позволяет напечатать 2 тыс. стр.

Этикетка на торце чернильного картриджа
Ресурс емкости для отработанных чернил составляет 50 тыс. отпечатков. Для замены этого узла необходимо снять модуль двусторонней печати на задней панели корпуса.

Модуль двусторонней печати, снятый с МФУ

Нижняя часть задней панели МФУ со снятым модулем двусторонней печати. Темный серый блок слева — емкость для сбора отработанных чернил
Загрузка носителей
В базовой конфигурации МФУ WorkForce Pro WF-M5690DWF предусмотрены два лотка для подачи носителей. Основной лоток кассетного типа расположен в нижней части корпуса и выдвигается вперед. Внутри имеются перемещающиеся ограничители длины и ширины листов.

Основной лоток для подачи носителей
Номинальная вместимость этого лотка — 250 листов обычной бумаги. В лицевой панели имеется небольшое сквозное отверстие, через которое видно количество оставшейся бумаги.

Основной подающий (внизу) и приемный лотки
Для подачи конвертов и специальных носителей предусмотрен складной обходной лоток, который расположен в задней части корпуса. Он оборудован перемещающимися ограничителями ширины, выдвигающейся панелью для поддержания листов и полупрозрачной пластиковой шторкой, предохраняющей тракт печатающего механизма от попадания пыли и посторонних частиц. Через обходной лоток можно загружать печатные носители как в ручном, так и в автоматическом режиме. В последнем случае допускается загрузка до 80 листов.


Обходной лоток
При необходимости МФУ можно дооснастить приобретаемым дополнительно лотком автоматической подачи емкостью 250 листов, который подсоединяется к корпусу снизу.
Лоток для приема отпечатанных листов, представляющий собой глубокую нишу в корпусе, расположен непосредственно над основным подающим и вмещает до 150 листов. Спереди предусмотрена выдвижная раскладывающаяся панель для поддержания листов. Как выяснилось немного позже, это очень полезное приспособление. Дело в том, что отпечатанные листы выталкиваются в приемный лоток с довольно большой скоростью, и эта панель в открытом положении предотвращает их выпадение за пределы устройства.

Листы в приемном лотке
Как уже было упомянуто выше, в стандартную комплектацию МФУ входит модуль двусторонней печати. Конструкция тракта печатающего механизма данной модели рассчитана на работу с печатными носителями плотностью от 64 до 256 г/м2.
Для удобства в меню устройства предусмотрена возможность ввода типа и формата носителей, загруженных в каждый из подающих лотков. Эта информация используется для работы функции автоматического выбора лотка в соответствии с выбранными настройками печати или копирования.
Панель управления
Для изменения настроек, а также управления работой МФУ в автономном режиме спереди имеется панель управления. Ее центральным элементом является цветной ЖК-дисплей с 4,3-дюймовым сенсорным экраном. Слева от него находится кнопка включения питания со световым индикатором, справа — две крупные кнопки перехода в главное меню и возврата на предыдущий уровень. Правее расположены кнопка отображения текущего состояния устройства и блок цифровых клавиш для набора телефонных номеров, адресов электронной почты и т.п. Еще дальше находятся кнопки запуска копирования и сканирования, прерывания и отмены текущей операции, а также сброса настроек. Для наглядности и удобства эти клавиши окрашены в разные цвета.

Панель управления МФУ
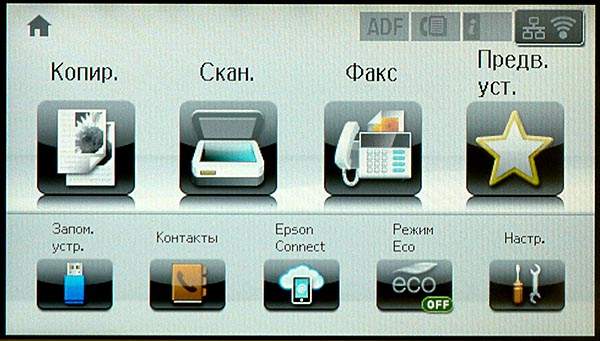
Главный экран встроенного меню
Управление настройками и функциями осуществляется при помощи удобного графического интерфейса. На главном экране имеются четыре крупные пиктограммы, три из которых служат для запуска основных операций (копирования, сканирования и работы с факсом), а еще одна позволяет открыть список ранее сохраненных установок. Ниже располагаются еще пять пиктограмм, нажатием на которые можно открыть меню общих настроек, операций с внешним накопителем, сервисом Epson Connect, а также адресную книгу и установки ECO-режима.
Работа в автономном режиме
МФУ WorkForce Pro WF-M5690DWF способно выполнять целый ряд операций без подключения к ПК. В частности, можно осуществлять копирование, сканирование и печать документов, а также принимать и отправлять факсимильные сообщения.
Данная модель позволяет производить копирование одно- и многостраничных документов, размещенных на стекле планшета либо загруженных в автоподатчик. В последнем случае возможно копирование многостраничных одно- и двусторонних оригиналов в автоматическом режиме.
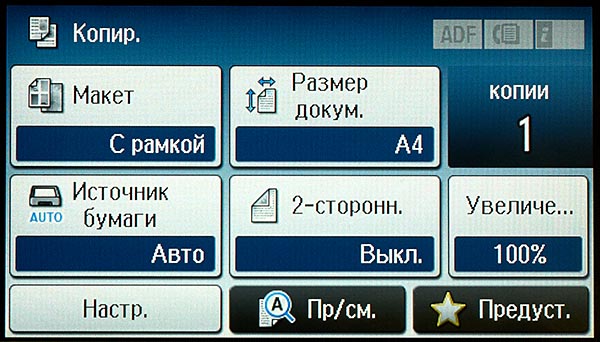
Меню настроек копирования
Копируемые изображения можно масштабировать на заданный формат носителя либо на указанную величину в пределах от 25 до 400% от размера оригинала. Для экономии бумаги предусмотрены режимы размещения двух или четырех страниц исходного документа на одной стороне листа, а также создания двусторонних копий одно- или двусторонних оригиналов.
В случае копирования документов, размещенных на стекле планшета, доступен режим предварительного просмотра: после предварительного сканирования на экран встроенного дисплея выводится миниатюра изображения и пользователь может изменять его масштаб, подгоняя под формат бумаги.
В разделе дополнительных настроек копирования можно выбрать качество изображения, отрегулировать его контрастность и резкость; включить функции устранения фона удаления тени и следов от перфорации; активировать режим печати нескольких копий в подбор.
При подключении портативного накопителя в порт USB, расположенный на передней панели корпуса МФУ, доступна функция печати изображений из графических файлов JPEG и TIFF, а также документов формата PDF.
Данная модель также позволяет осуществлять сканирование без подключения к ПК. В настройках соответствующего раздела меню можно выбрать формат и тип оригинала (текст, текст и графика, фото), разрешающую способность (200, 300 либо 600 ppi) и ориентацию изображений на странице. При загрузке через автоподатчик можно выбрать режимы одно- или двустороннего сканирования. В случае размещения оригинала на планшете доступна функция автоматического определения размера изображения.

Режим предварительного просмотра при сканировании оригинала, размещенного на планшете
МФУ позволяет сохранять отсканированные изображения в виде графических файлов формата JPEG или TIFF или же документа PDF. При выборе форматов TIFF и PDF доступен режим записи многостраничных документов в один файл.
Файлы с отсканированными изображениями можно отправить на указанный адрес электронной почты, а также сохранить в сетевой папке, на FTP-сервере, в облачном хранилище либо на установленном в порт USB накопителе.
Встроенный факсимильный модуль, соответствующий требованиям стандарта CCITU/ITU Group3, позволяет передавать изображения по телефонной линии со скоростью до 33,6 Кбит/с. Как и в случае сканирования, возможна загрузка отсылаемых документов через автоподатчик и их размещение на планшете.
Для удобства набора телефонных номеров на панели управления МФУ предусмотрена цифровая клавиатура. В адресной книге, которая открывается нажатием на соответствующую пиктограмму на главном экране, можно сохранить до 200 телефонных номеров.
В МФУ имеется 6 Мбайт встроенной памяти для хранения принятых факсимильных сообщений. Согласно данным производителя, этого хватит для записи до 550 страниц.
Совокупность текущих настроек режимов копирования, сканирования и печати можно сохранить под произвольным названием. Это позволяет создавать пользовательские шаблоны для часто выполняемых задач, что даст возможность в дальнейшем сэкономить немало рабочего времени. Быстрый доступ к списку ранее сохраненных настроек обеспечивает пиктограмма с изображением звезды на главном экране.
Нажатием на кнопку status можно вывести на экран встроенного дисплея информацию о текущем состоянии устройства, список выполняемых задач, а также журнал завершенных заданий.
Работа с ПК
При подключении к ПК устройство можно использовать как принтер и сканер. Необходимые для этого драйверы и ПО записаны на прилагаемом компакт-диске. Реализована возможность как локального, так и сетевого подключения. Перед началом установки предлагается выбрать нужный вариант (USB, проводная или беспроводная сеть).
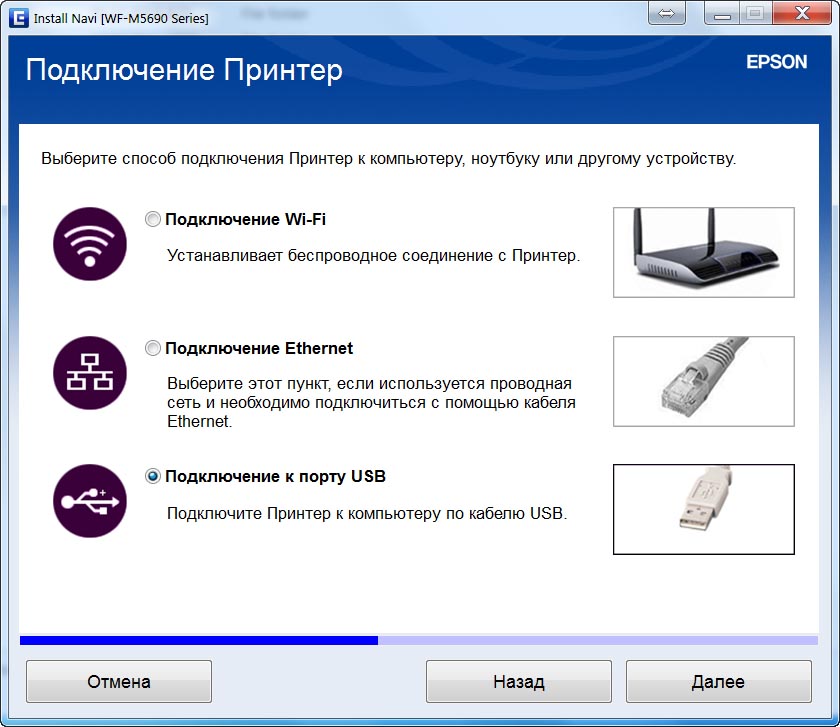
Окно выбора способа подключения МФУ перед началом установки драйвера
Отметим, что при изменении способа соединения (например, если МФУ изначально было подключено по USB, а затем потребовалось интегрировать его в локальную сеть или наоборот) переустанавливать драйверы не потребуется. Достаточно лишь изменить настройки подключения (в частности, порт принтера).
Интерфейс окна настроек печати выглядит вполне привычно для тех, кто знаком с устройствами Epson. В нем имеется три закладки — основные и дополнительные настройки, а также сервис.
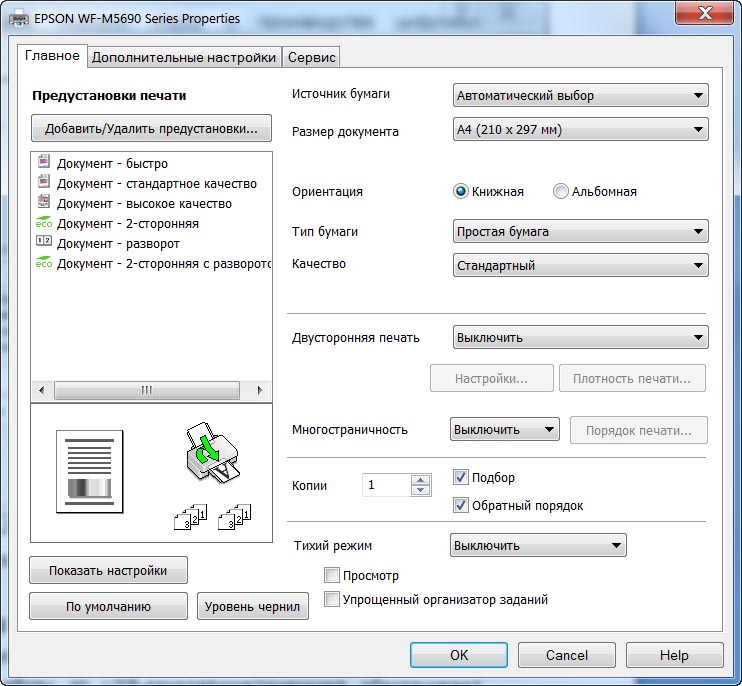
Основные настройки драйвера печати
В правой части закладки основных настроек можно выбрать тип и формат бумаги, ориентацию изображения, качество печати, режим двусторонней печати, установить количество копий. Предусмотрена возможность размещения двух и четырех страниц документа на одной стороне листа, а также печати изображений большого формата на 2, 4, 9 или 16 листах для последующей склейки. Имеются опции вывода страниц в обратном порядке и нескольких копий в подбор.
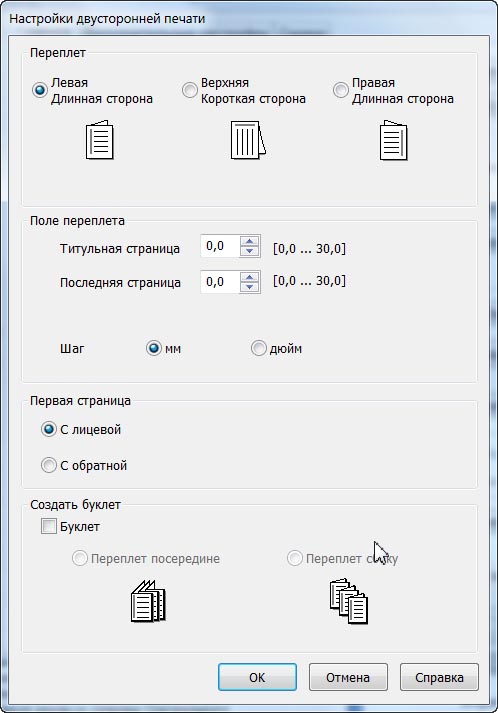
Окно настроек двусторонней печати
Одна из особенностей настройки данного устройства — регулировка плотности изображения для режима двусторонней печати. Фактически этот параметр определяет продолжительность паузы между печатью лицевой и оборотной сторон листа, которая необходима для высыхания чернил. Чем больше чернил наносится на поверхность носителя, тем больше времени требуется для их сушки. Предусмотрены три готовых варианта (текст, текст и графика, текст и фотографии), а также возможность установить значения плотности отпечатка и времени высыхания чернил вручную.

Окно выбора плотности печати
В разделе дополнительных настроек можно выбрать параметры масштабирования (на заданную величину либо на формат носителя) и тональной коррекции изображения, включить опции поворота на 180° и зеркалирования, а также активировать функцию печати водяных знаков.
Дополнительные настройки драйвера печати
В разделе сервисных функций имеются пиктограммы для запуска различных операций (проверки и прочистки дюз печатающей головки, калибровки и пр.), просмотра текущего состояния устройства и очереди печати. В нижней части есть кнопка поиска обновлений ПО.
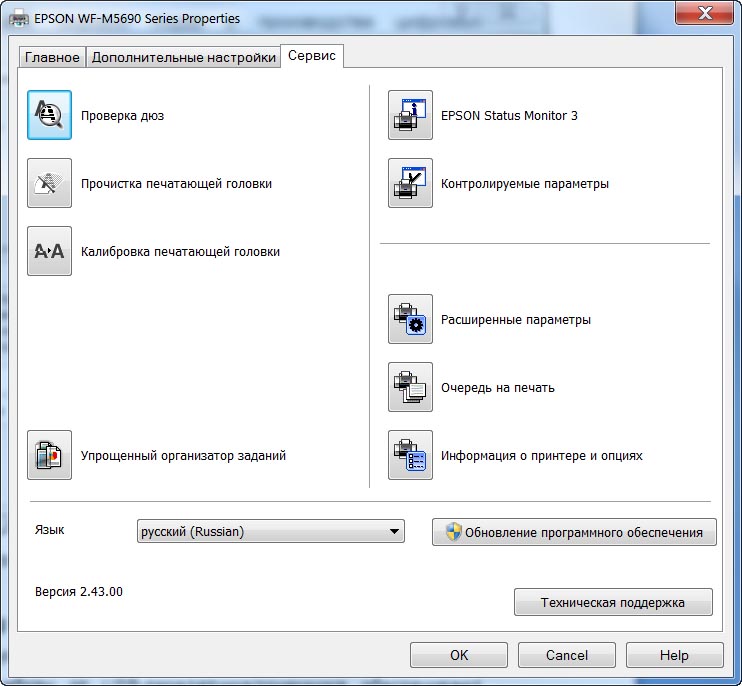
Сервисные функции в окне драйвера печати
Совокупность текущих настроек можно сохранить в виде пользовательского профиля под произвольным названием и снабдить пиктограммой. Список профилей отображается в левой части закладок основных и дополнительных настроек. Кнопка, расположенная непосредственно над этим списком, позволяет открыть окно редактирования профилей.
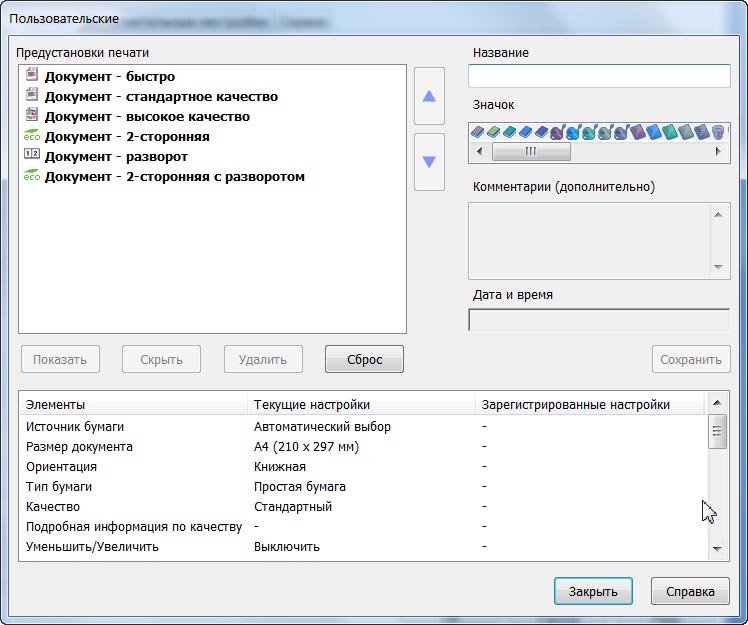
Окно редактирования пользовательских профилей
Для удобства предусмотрена возможность вывести во всплывающем окне информацию о настройках печати.
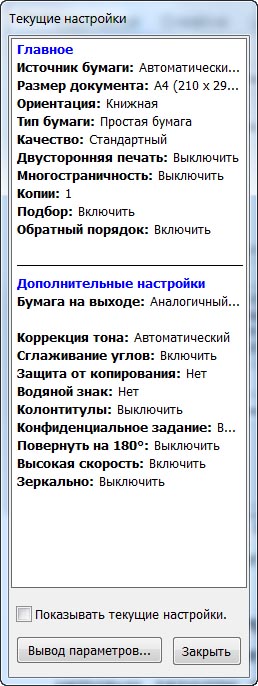
Всплывающее окно с информацией о текущих настройках печати
Освоившись с печатью, переходим к сканированию. В комплект поставки МФУ WorkForce Pro WF-M5690DWF входит программа управления сканированием Epson Scan версии 5.2.2.1 RU. Она может функционировать в двух режимах — офисном и профессиональном. В первом случае в распоряжении пользователя имеется лишь базовый набор настроек (способ загрузки и формат изображения, цветность, разрешающая способность и пр.). В профессиональном режиме доступны все настройки. Для удобства настройки уровней, тоновых кривых и различных параметров цветокоррекции открываются во всплывающих окнах. В рамках этого обзора мы не будем подробно останавливаться на особенностях и многочисленных возможностях программы Epson Scan, поскольку уже неоднократно рассказывали о ней в публикациях, посвященных планшетным сканерам Epson.
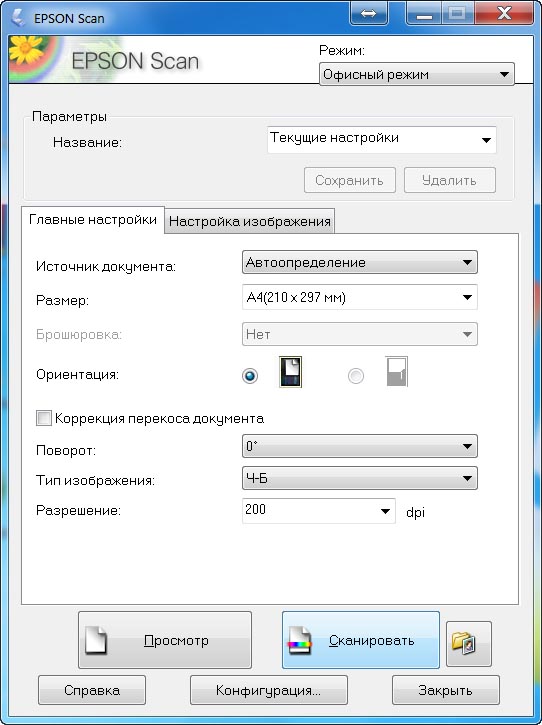
Панель управления настройками сканирования программы Epson Scan в офисном режиме
Программа Epson Scan позволяет сохранять отсканированные изображения в виде графических файлов форматов JPEG, BMP и TIFF, а также документов PDF. Предусмотрена возможность записи многостраничных документов в один файл TIFF или PDF.
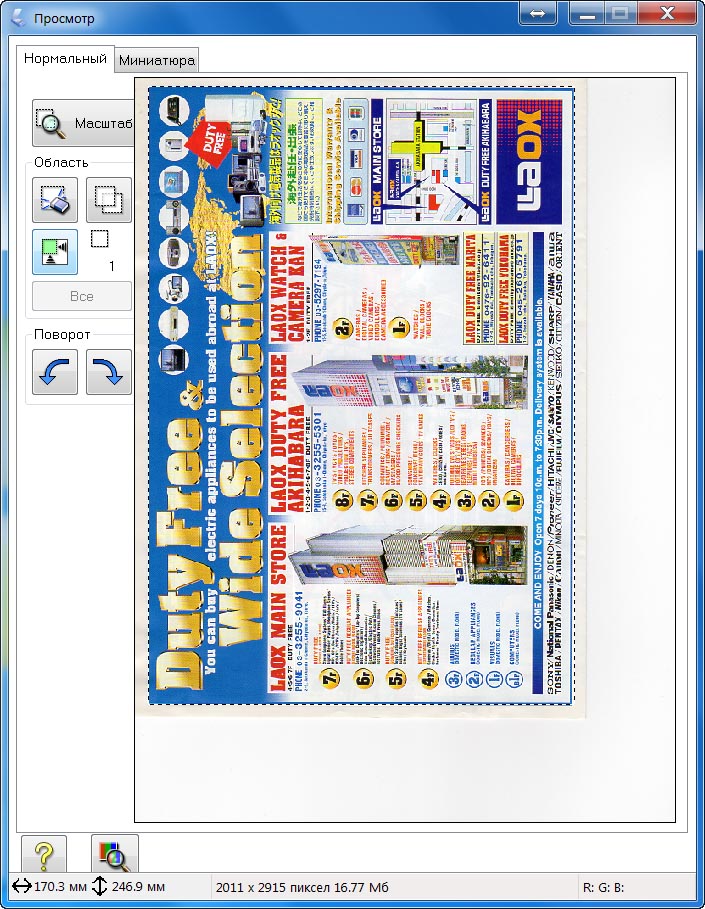
Окно предварительного просмотра программы Epson Scan
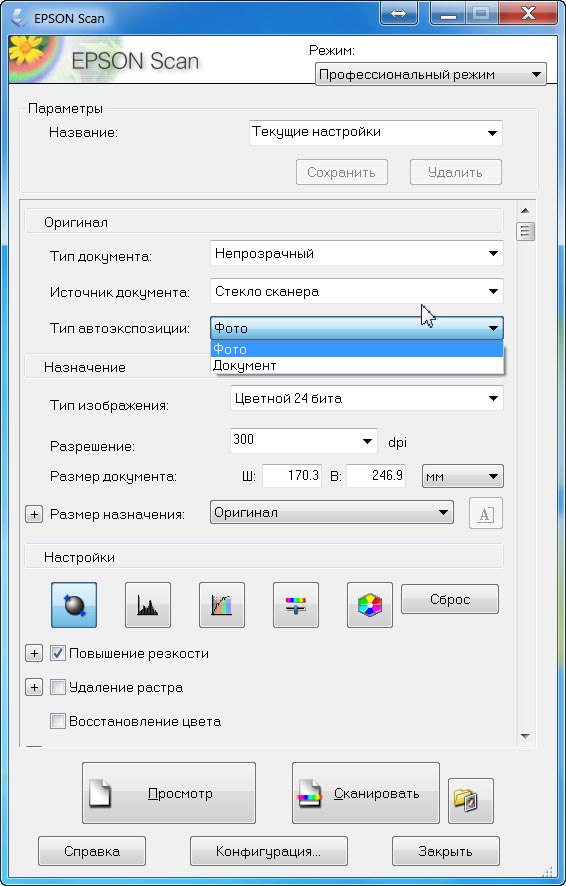
Панель управления настройками сканирования программы Epson Scan в профессиональном режиме
А теперь буквально пару строк о доступе к USB-накопителю. В случае подключения МФУ по USB портативный накопитель, подключенный к порту на передней панели устройства, доступен с ПК как обычный логический диск. Если же соединение с МФУ осуществляется через локальную сеть, то USB-накопитель будет виден как сетевая папка с доступом только для чтения файлов.
Производительность
«Струйные печатающие устройства по производительности уступают лазерным» — примерно так можно сформулировать один из распространенных стереотипов, которыми руководствуются при выборе оргтехники. Но актуально ли это утверждение для МФУ WorkForce Pro WF-M5690DWF? Получить ответ на этот вопрос позволят результаты тестов.
Процедура «холодного» старта МФУ после не очень продолжительного перерыва занимает всего 13 с, а для перехода из спящего режима в рабочий требуется 6-7 с. Если же устройство не использовалось в течение нескольких дней, то процедура включения займет порядка 40 с. Судя по всему, это связано с необходимостью выполнения ряда дополнительных операций по обслуживанию тракта подачи чернил и печатающей головки.
Одним из приятных сюрпризов стало то, что заявленное в спецификации время выхода первой страницы соответствует реальному значению, измеренному в ходе тестов — всего 7 с. Ведь не секрет, что у лазерных аппаратов аналогичного класса фактическое время выхода первой страницы обычно оказывается в 1,5-2 раза больше указанного производителем.
Что касается максимальной скорости печати, то в спецификации WorkForce Pro WF-M5690DWF приведены два существенно отличающихся значения. При измерении по собственной методике производителя она составляет 34 стр./мин, а при соблюдении требований стандарта ISO/IEC 24734 — 20 стр./мин. Как выяснилось в ходе тестов, последний показатель гораздо ближе к реальной жизни. Используя в качестве образца страницу с простым текстом, мы получили результат 18,02 и 18,69 стр./мин при выборе стандартного и чернового качества печати соответственно.
При выполнении аналогичного теста в режиме двусторонней печати мы получили результаты 10,4 и 10,62 стр./мин (или 5,2 и 5,31 листов в минуту) при установке стандартного и чернового качества печати соответственно.
Нетрудно заметить, что в режиме двусторонней печати производительность устройства снижается почти вдвое. Это обусловлено как конструкцией модуля дуплекса, так и спецификой струйной технологии. Дело в том, что в режиме двусторонней печати устройство выдерживает небольшую паузу между печатью лицевой и оборотной стороны каждого листа. В это время лист, удерживаемый лишь за один край, зависает над приемным лотком, а на дисплее панели управления выводится предупреждающая надпись: «Подготовка к печати оборотной стороны документа. Не прикасайтесь к бумаге». Продолжительность паузы зависит от типа используемого носителя и специфики выводимого документа.

Сообщение, отображаемое на экране встроенного дисплея МФУ в паузе между печатью лицевой и оборотной сторон листа
Для печати 10-страничного текстового документа со стандартной настройкой качества в одностороннем режиме МФУ потребовалось 37 с. Процесс вывода этого же документа в двустороннем режиме (на пяти листах) занял ровно одну минуту. Интересно отметить, что при выборе чернового качества печати результаты оказались точно такими же. Из этого можно заключить, что черновой режим в данном устройстве реализован главным образом для экономии чернил.
Чтобы посмотреть, как МФУ справляется с печатью сложных, насыщенных графикой документов, мы использовали файл формата PDF с иллюстрированной инструкцией к велокомпьютеру. Для печати одной страницы этого документа с черновой и стандартной настройками качества потребовалось 9 с, а при выборе высокого качества — 16 с. Для вывода в режиме двусторонней печати (две страницы на одном листе) с черновым качеством потребовалось 14 с, со стандартным — 27 с, а с высоким — 47 с. В данном случае наблюдается почти двукратная разница в производительности при выборе чернового и стандартного качества печати. Это объясняется тем, что при выводе насыщенных графикой изображений для сушки чернил после печати лицевой стороны листа требуется значительно больше времени, чем в случае печати простого текста.
Исходя из полученных результатов, данное МФУ никак нельзя назвать медленным. Оно вполне способно справляться с потоком бумажных документов небольшого офиса, не замедляя темп деловой жизни. Конечно, налицо существенное снижение скорости печати в двустороннем режиме — но справедливости ради стоит отметить, что подобный недостаток присущ большинству лазерных и светодиодных принтеров и МФУ аналогичного класса.
Теперь оценим производительность модели WorkForce Pro WF-M5690DWF при выполнении сканирования на ПК. Для прогрева сканера после выхода МФУ из спящего режима требуется порядка 5 с. В случае размещения оригинала на стекле планшета предварительное сканирование занимает 6-7 с. Процесс ввода изображения формата А4 в однобитном или монохромном режимах с разрешением до 300 ppi включительно занимает те же самые 6-7 с, а в цвете — 14 с. При выборе разрешения 600 ppi время сканирования в однобитном и монохромном режимах увеличивается до 11 с, а в цветном — до 24 с. Для оцифровки цветной фотографии формата 10×15 см с разрешением 300 ppi потребовалось 8 с, а с разрешением 600 ppi — 10 с.
Многостраничные документы в виде отдельных листов удобно загружать через автоподатчик. Для ввода 10-страничного текстового документа в одностороннем режиме (10 листов) с разрешением 300 ppi потребовалось 1 мин 33 с, а в двустороннем (5 листов) — 1 мин 50 с.
И, наконец, оценим производительность модели WorkForce Pro WF-M5690DWF в режиме копирования. Для получения копии одной стороны листа формата А4 в масштабе 1:1 потребовалось 15 с. Процесс изготовления двусторонней копии двустороннего оригинала занял 31 с.
Копирование 10-страничного текстового документа в одностороннем режиме (10 листов) было выполнено за 1 мин 33 с. Для получения двусторонней копии этого же документа потребовалось 1 мин 6 с. И наконец, процедура копирования пяти листов двусторонних оригиналов заняла 1 мин 30 с.
Качество отпечатков
Для оценки качества отпечатков мы использовали тестовое изображение, содержащее образцы текста, а также наборы шкал и графических элементов. Печать производилась на обычной бумаге с тремя вариантами настроек качества: черновом, стандартном и максимальном. Учитывая специфику данной модели, мы также вывели несколько изображений на листах специальной бумаги (Epson Matte Paper — Heavyweight).
При выборе в настройках стандартного и высокого качества МФУ отлично справляется с воспроизведением текста. На этих отпечатках образцы текста, набранного шрифтами двух разных типов (с засечками и без) кеглем от 3 до 12 пунктов, читаются без каких-либо проблем.
Тонкие концентрические окружности черного цвета на белом фоне и белого цвета на черном фоне воспроизведены хорошо. На отпечатке, сделанном со стандартной настройкой качества, наблюдается небольшая ступенчатость; при выборе высокого качества этот недостаток становится менее заметным.
При печати со стандартным и высоким качеством очень хорошо воспроизведен серый клин и поля серых шкал. Также отметим равномерность заливки протяженных областей, закрашенных одним оттенком серого.
Что касается изображений на отпечатках, выполненных в черновом режиме, то в сравнении с остальными они выглядят гораздо бледнее. При этом плотность черного заметно снижается не только на заливках и графических элементах, но и на тексте. Возможно, это действительно позволяет существенно снизить расход чернил (как уже было упомянуто выше, производительность в черновом режиме не увеличивается), однако несколько ухудшает читаемость текста. В частности, надписи, набранные кеглем в 3 пункта, читаются уже с некоторым трудом.
Поскольку в данном МФУ применяется струйная технология печати, у некоторых читателей могут возникнуть сомнения относительно стойкости получаемых отпечатков к воздействию жидкости. Именно поэтому мы включили в программу испытаний «мокрый» тест — чтобы проверить, не повредит ли изображения случайно попавшая на них вода или другая жидкость.
К чести создателей чернил DURABrite Ultra можем констатировать, что не только капли, но и более значительные объемы жидкости, попавшие даже на свежеотпечатанную страницу, не способны смазать изображение и тем более сделать текст нечитаемым. Более того: можно полностью погрузить лист в воду, и отпечатанное на нем изображение будет оставаться четким до тех пор, пока не начнется процесс разрушения бумаги.
Мы также протестировали несколько отпечатков, подчеркивая на них текст широким маркером с разным усилием. И в этом случае чернила DURABrite Ultra продемонстрировали свои лучшие качества. Даже если взять только что вышедшую из устройства страницу, буквы после подчеркивания остаются четкими, а чернила не размазываются.
Таким образом, проведенные испытания наглядно доказали, что данная модель позволяет получать отпечатки, не уступающие по стойкости к механическим воздействиям и жидкостям изображениям, изготовленным на лазерных устройствах.
Имея дело со струйным устройством Epson (пусть даже и предназначенным для рутинной офисной работы), сложно избавиться от искушения попробовать напечатать на нем хотя бы пару фотографий — в данном случае, разумеется, черно-белых. В списке типов носителей драйвера печати присутствует плотная матовая бумага Epson Matte Paper — Heavyweight. У нас в запасе было несколько листов, и мы загрузили их в МФУ.
Результат приятно удивил: если показать эти отпечатки человеку неискушенному, то он вряд ли бы смог определить, что они изготовлены на офисном устройстве.
Если оценивать качество печати и копирования данного МФУ в целом, можно констатировать, что оно с лихвой покрывает весь спектр потребностей современного офиса даже при стандартных настройках. При печати на обычной бумаге обеспечиваются великолепная четкость текста и мелких графических элементов, плавное воспроизведение градиентных заливок и равномерность закрашивания протяженных однородных участков. Немаловажно и то, что по стойкости к механическим воздействиям и жидкостям получаемые отпечатки не уступают изображениям, сделанным на лазерных устройствах. Кроме того, есть приятный бонус в виде возможности напечатать черно-белые фотографии высокого качества на специальной бумаге.
Заключение
Подведем итоги испытаний. Модель WorkForce Pro WF-M5690DWF выполнена в симпатичном и довольно компактном корпусе, который без труда уместится непосредственно на рабочем столе, и оборудована удобной панелью управления с цветным сенсорным дисплеем. В числе достоинств данного МФУ — малое время выхода первой страницы (которое к тому же в точности соответствует заявленному в спецификации), вполне достаточная для офисных нужд производительность, высокое качество печати и простота обслуживания. Уже в базовой конфигурации устройство укомплектовано проводным и беспроводным сетевыми адаптерами, двумя подающими лотками, модулем автоматической двусторонней печати, а также встроенным в крышку сканера автоподатчиком, который способен работать с двусторонними оригиналами.
Если проводить сравнение с лазерными аппаратами аналогичного класса, то благодаря применению струйной технологии модель WorkForce Pro WF-M5690DWF потребляет примерно в пять раз меньше электроэнергии, характеризуется более низким уровнем шума и не выделяет в процессе печати вредный для человека озон.
Периодической замене в данном МФУ подлежат только два компонента: чернильный картридж и емкость для сбора отработанных чернил. Благодаря возможности приобретать чернильные картриджи высокой емкости, рассчитанные на печать 10 тыс. страниц, обеспечивается низкая себестоимость отпечатков и совокупная стоимость владения устройством.
Пожалуй, единственным достойным упоминания недостатком модели WorkForce Pro WF-M5690DWF является заметное снижение производительности в режиме двусторонней печати — что наиболее заметно при печати насыщенных графикой документов. Впрочем, как уже было упомянуто выше, подобный недостаток присущ и многим лазерным устройствам аналогичного класса.
Таким образом, устройство WorkForce Pro WF-M5690DWF является весьма привлекательной альтернативой монохромным лазерным и светодиодным МФУ формата А4 с производительностью порядка 16-20 стр./мин. Выпуском этой модели компания Epson еще раз доказала, что современный уровень развития струйной технологии позволяет создавать устройства, способные на равных конкурировать с лазерными и светодиодными аппаратами не только в домашнем, но и в офисном сегменте.
Работа в автономном режиме
МФУ WorkForce Pro WF-M5690DWF способно выполнять целый ряд операций без подключения к ПК. В частности, можно осуществлять копирование, сканирование и печать документов, а также принимать и отправлять факсимильные сообщения.
Данная модель позволяет производить копирование одно- и многостраничных документов, размещенных на стекле планшета либо загруженных в автоподатчик. В последнем случае возможно копирование многостраничных одно- и двусторонних оригиналов в автоматическом режиме.
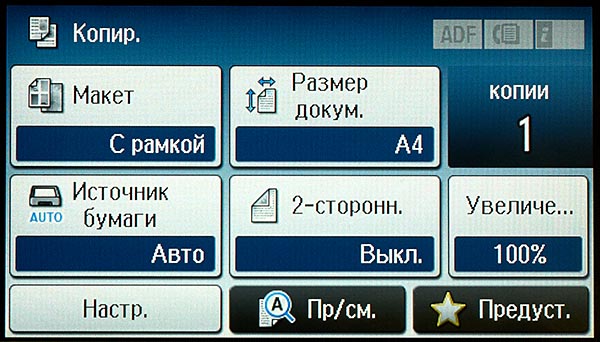
Меню настроек копирования
Копируемые изображения можно масштабировать на заданный формат носителя либо на указанную величину в пределах от 25 до 400% от размера оригинала. Для экономии бумаги предусмотрены режимы размещения двух или четырех страниц исходного документа на одной стороне листа, а также создания двусторонних копий одно- или двусторонних оригиналов.
Дополнительные настройки режима копирования
В случае копирования документов, размещенных на стекле планшета, доступен режим предварительного просмотра: после предварительного сканирования на экран встроенного дисплея выводится миниатюра изображения и пользователь может изменять его масштаб, подгоняя под формат бумаги.
В разделе дополнительных настроек копирования можно выбрать качество изображения, отрегулировать его контрастность и резкость; включить функции устранения фона удаления тени и следов от перфорации; активировать режим печати нескольких копий в подбор.
При подключении портативного накопителя в порт USB, расположенный на передней панели корпуса МФУ, доступна функция печати изображений из графических файлов JPEG и TIFF, а также документов формата PDF.
Данная модель также позволяет осуществлять сканирование без подключения к ПК. В настройках соответствующего раздела меню можно выбрать формат и тип оригинала (текст, текст и графика, фото), разрешающую способность (200, 300 либо 600 ppi) и ориентацию изображений на странице. При загрузке через автоподатчик можно выбрать режимы одно- или двустороннего сканирования. В случае размещения оригинала на планшете доступна функция автоматического определения размера изображения.

Режим предварительного просмотра при сканировании оригинала, размещенного на планшете
МФУ позволяет сохранять отсканированные изображения в виде графических файлов формата JPEG или TIFF или же документа PDF. При выборе форматов TIFF и PDF доступен режим записи многостраничных документов в один файл.
Файлы с отсканированными изображениями можно отправить на указанный адрес электронной почты, а также сохранить в сетевой папке, на FTP-сервере, в облачном хранилище либо на установленном в порт USB накопителе.
Встроенный факсимильный модуль, соответствующий требованиям стандарта CCITU/ITU Group3, позволяет передавать изображения по телефонной линии со скоростью до 33,6 Кбит/с. Как и в случае сканирования, возможна загрузка отсылаемых документов через автоподатчик и их размещение на планшете.
Для удобства набора телефонных номеров на панели управления МФУ предусмотрена цифровая клавиатура. В адресной книге, которая открывается нажатием на соответствующую пиктограмму на главном экране, можно сохранить до 200 телефонных номеров.
В МФУ имеется 6 Мбайт встроенной памяти для хранения принятых факсимильных сообщений. Согласно данным производителя, этого хватит для записи до 550 страниц.
Совокупность текущих настроек режимов копирования, сканирования и печати можно сохранить под произвольным названием. Это позволяет создавать пользовательские шаблоны для часто выполняемых задач, что даст возможность в дальнейшем сэкономить немало рабочего времени. Быстрый доступ к списку ранее сохраненных настроек обеспечивает пиктограмма с изображением звезды на главном экране.
Нажатием на кнопку status можно вывести на экран встроенного дисплея информацию о текущем состоянии устройства, список выполняемых задач, а также журнал завершенных заданий.
Работа с ПК
При подключении к ПК устройство можно использовать как принтер и сканер. Необходимые для этого драйверы и ПО записаны на прилагаемом компакт-диске. Реализована возможность как локального, так и сетевого подключения. Перед началом установки предлагается выбрать нужный вариант (USB, проводная или беспроводная сеть).
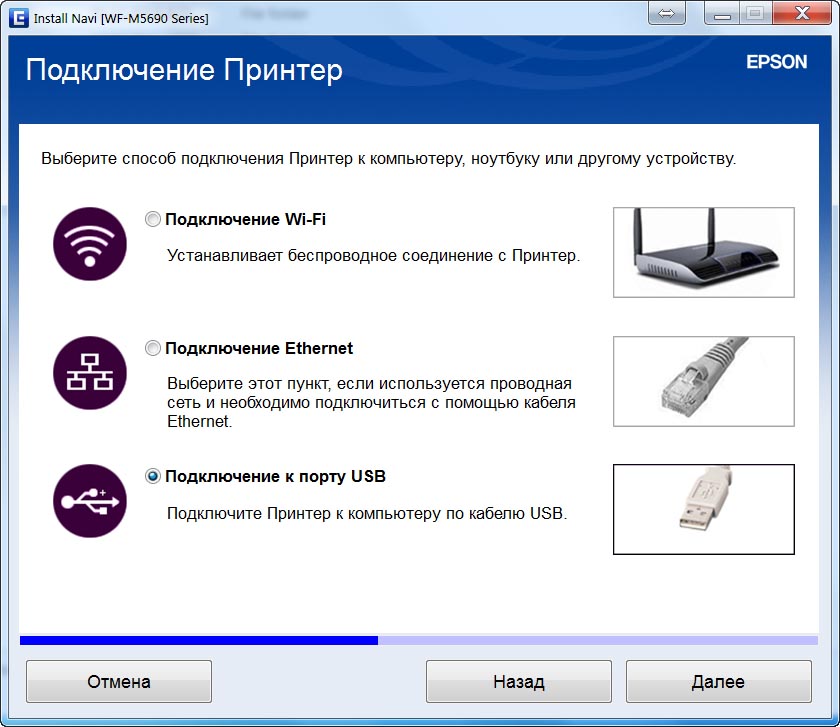
Окно выбора способа подключения МФУ перед началом установки драйвера
Отметим, что при изменении способа соединения (например, если МФУ изначально было подключено по USB, а затем потребовалось интегрировать его в локальную сеть или наоборот) переустанавливать драйверы не потребуется. Достаточно лишь изменить настройки подключения (в частности, порт принтера).
Интерфейс окна настроек печати выглядит вполне привычно для тех, кто знаком с устройствами Epson. В нем имеется три закладки — основные и дополнительные настройки, а также сервис.
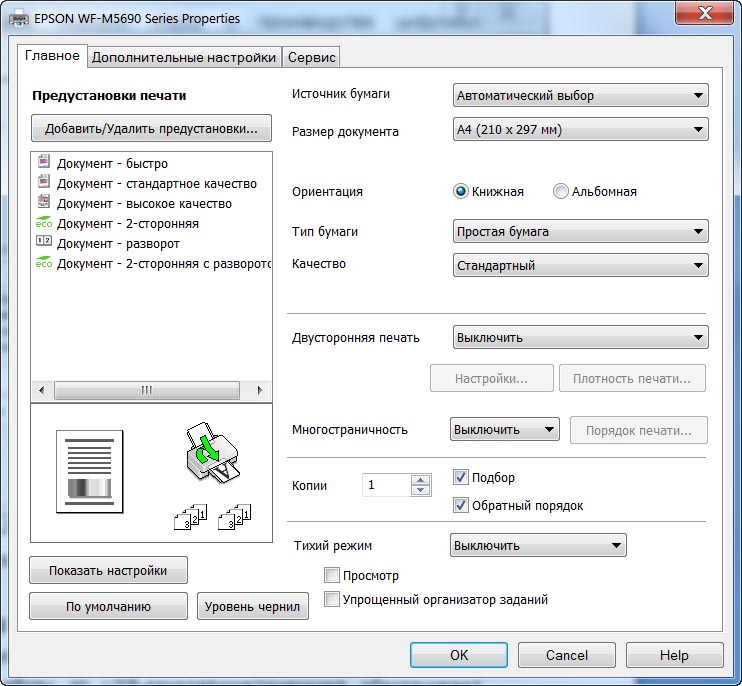
Основные настройки драйвера печати
В правой части закладки основных настроек можно выбрать тип и формат бумаги, ориентацию изображения, качество печати, режим двусторонней печати, установить количество копий. Предусмотрена возможность размещения двух и четырех страниц документа на одной стороне листа, а также печати изображений большого формата на 2, 4, 9 или 16 листах для последующей склейки. Имеются опции вывода страниц в обратном порядке и нескольких копий в подбор.
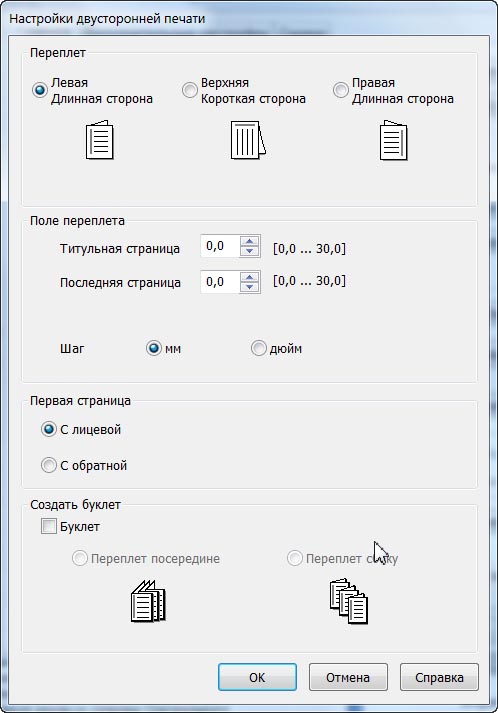
Окно настроек двусторонней печати
Одна из особенностей настройки данного устройства — регулировка плотности изображения для режима двусторонней печати. Фактически этот параметр определяет продолжительность паузы между печатью лицевой и оборотной сторон листа, которая необходима для высыхания чернил. Чем больше чернил наносится на поверхность носителя, тем больше времени требуется для их сушки. Предусмотрены три готовых варианта (текст, текст и графика, текст и фотографии), а также возможность установить значения плотности отпечатка и времени высыхания чернил вручную.

Окно выбора плотности печати
В разделе дополнительных настроек можно выбрать параметры масштабирования (на заданную величину либо на формат носителя) и тональной коррекции изображения, включить опции поворота на 180° и зеркалирования, а также активировать функцию печати водяных знаков.
Дополнительные настройки драйвера печати
В разделе сервисных функций имеются пиктограммы для запуска различных операций (проверки и прочистки дюз печатающей головки, калибровки и пр.), просмотра текущего состояния устройства и очереди печати. В нижней части есть кнопка поиска обновлений ПО.
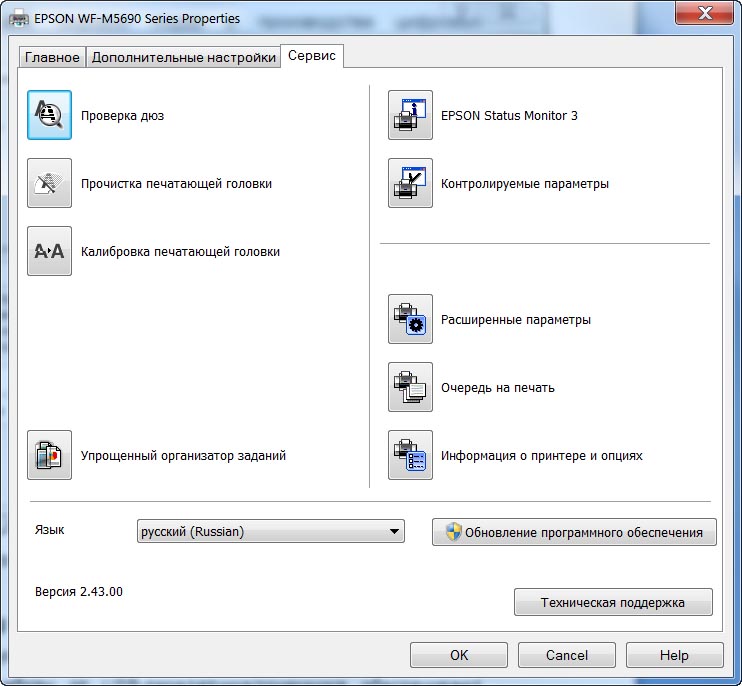
Сервисные функции в окне драйвера печати
Совокупность текущих настроек можно сохранить в виде пользовательского профиля под произвольным названием и снабдить пиктограммой. Список профилей отображается в левой части закладок основных и дополнительных настроек. Кнопка, расположенная непосредственно над этим списком, позволяет открыть окно редактирования профилей.
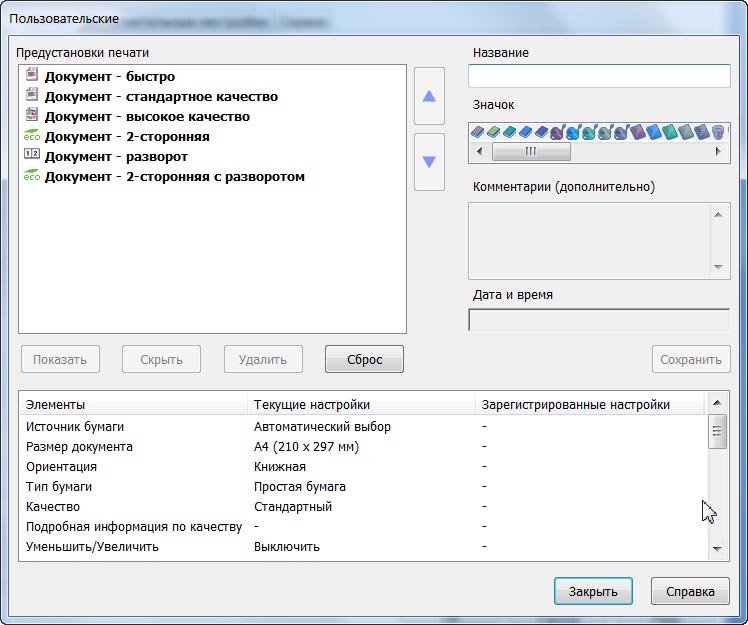
Окно редактирования пользовательских профилей
Для удобства предусмотрена возможность вывести во всплывающем окне информацию о настройках печати.
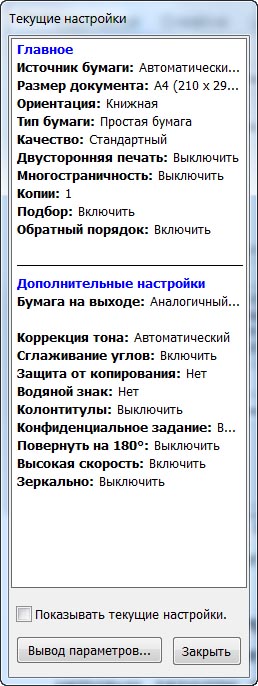
Всплывающее окно с информацией о текущих настройках печати
Освоившись с печатью, переходим к сканированию. В комплект поставки МФУ WorkForce Pro WF-M5690DWF входит программа управления сканированием Epson Scan версии 5.2.2.1 RU. Она может функционировать в двух режимах — офисном и профессиональном. В первом случае в распоряжении пользователя имеется лишь базовый набор настроек (способ загрузки и формат изображения, цветность, разрешающая способность и пр.). В профессиональном режиме доступны все настройки. Для удобства настройки уровней, тоновых кривых и различных параметров цветокоррекции открываются во всплывающих окнах. В рамках этого обзора мы не будем подробно останавливаться на особенностях и многочисленных возможностях программы Epson Scan, поскольку уже неоднократно рассказывали о ней в публикациях, посвященных планшетным сканерам Epson.
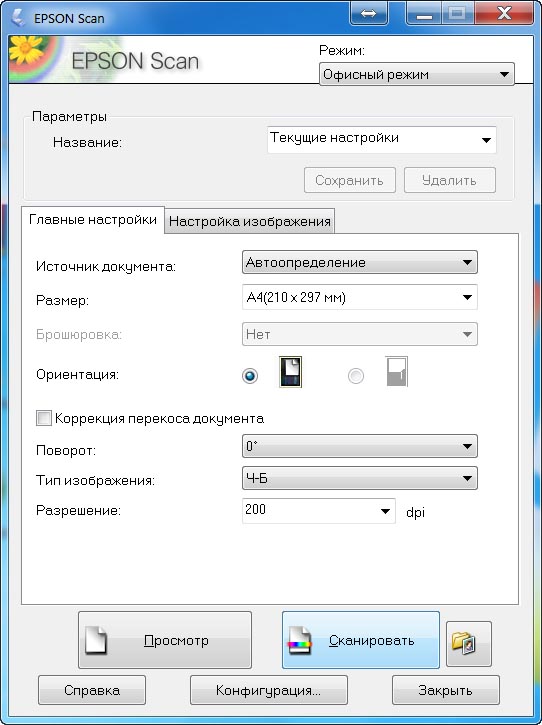
Панель управления настройками сканирования программы Epson Scan в офисном режиме
Программа Epson Scan позволяет сохранять отсканированные изображения в виде графических файлов форматов JPEG, BMP и TIFF, а также документов PDF. Предусмотрена возможность записи многостраничных документов в один файл TIFF или PDF.
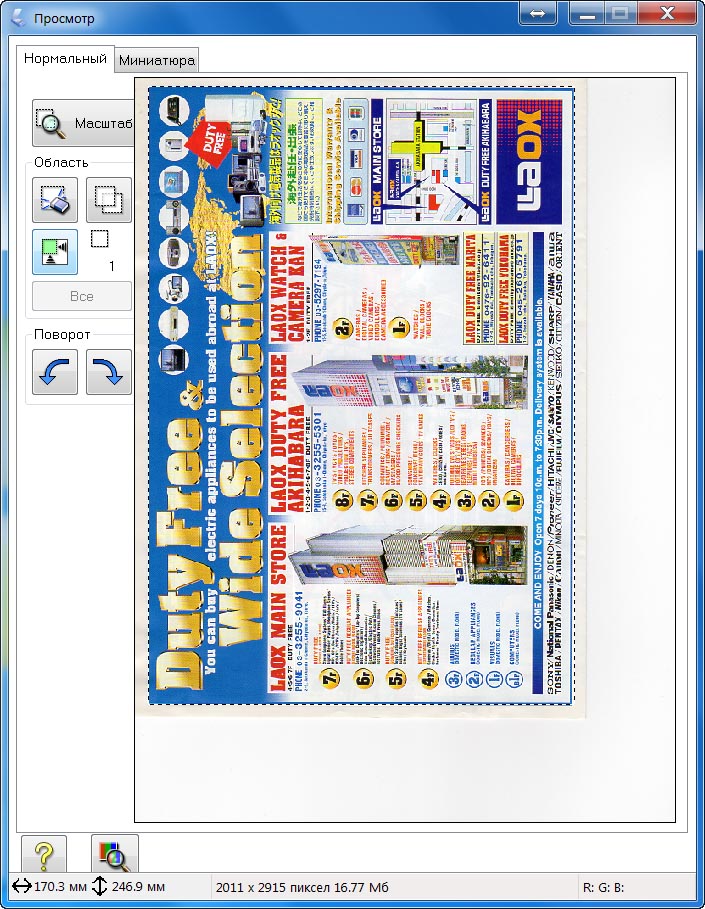
Окно предварительного просмотра программы Epson Scan
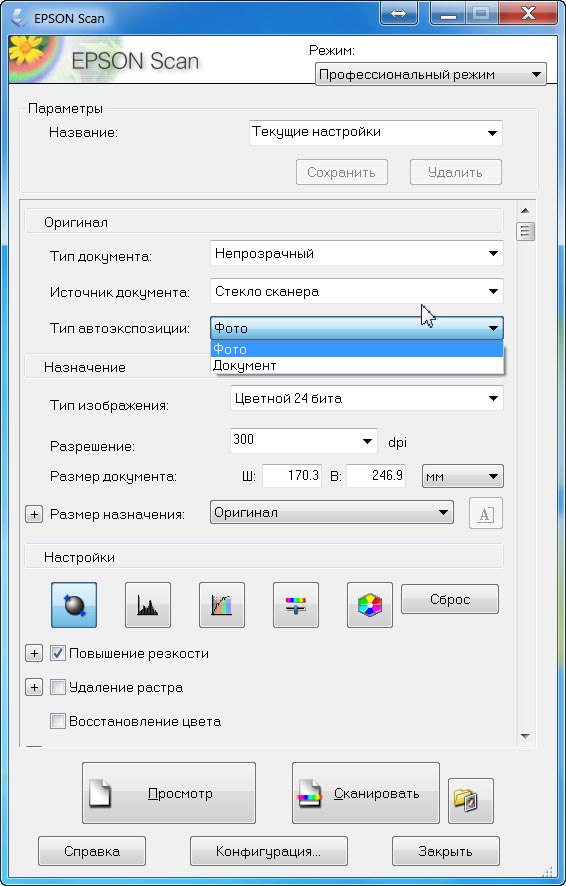
Панель управления настройками сканирования программы Epson Scan в профессиональном режиме
А теперь буквально пару строк о доступе к USB-накопителю. В случае подключения МФУ по USB портативный накопитель, подключенный к порту на передней панели устройства, доступен с ПК как обычный логический диск. Если же соединение с МФУ осуществляется через локальную сеть, то USB-накопитель будет виден как сетевая папка с доступом только для чтения файлов.
Производительность
«Струйные печатающие устройства по производительности уступают лазерным» — примерно так можно сформулировать один из распространенных стереотипов, которыми руководствуются при выборе оргтехники. Но актуально ли это утверждение для МФУ WorkForce Pro WF-M5690DWF? Получить ответ на этот вопрос позволят результаты тестов.
Процедура «холодного» старта МФУ после не очень продолжительного перерыва занимает всего 13 с, а для перехода из спящего режима в рабочий требуется 6-7 с. Если же устройство не использовалось в течение нескольких дней, то процедура включения займет порядка 40 с. Судя по всему, это связано с необходимостью выполнения ряда дополнительных операций по обслуживанию тракта подачи чернил и печатающей головки.
Одним из приятных сюрпризов стало то, что заявленное в спецификации время выхода первой страницы соответствует реальному значению, измеренному в ходе тестов — всего 7 с. Ведь не секрет, что у лазерных аппаратов аналогичного класса фактическое время выхода первой страницы обычно оказывается в 1,5-2 раза больше указанного производителем.
Что касается максимальной скорости печати, то в спецификации WorkForce Pro WF-M5690DWF приведены два существенно отличающихся значения. При измерении по собственной методике производителя она составляет 34 стр./мин, а при соблюдении требований стандарта ISO/IEC 24734 — 20 стр./мин. Как выяснилось в ходе тестов, последний показатель гораздо ближе к реальной жизни. Используя в качестве образца страницу с простым текстом, мы получили результат 18,02 и 18,69 стр./мин при выборе стандартного и чернового качества печати соответственно.
При выполнении аналогичного теста в режиме двусторонней печати мы получили результаты 10,4 и 10,62 стр./мин (или 5,2 и 5,31 листов в минуту) при установке стандартного и чернового качества печати соответственно.
Нетрудно заметить, что в режиме двусторонней печати производительность устройства снижается почти вдвое. Это обусловлено как конструкцией модуля дуплекса, так и спецификой струйной технологии. Дело в том, что в режиме двусторонней печати устройство выдерживает небольшую паузу между печатью лицевой и оборотной стороны каждого листа. В это время лист, удерживаемый лишь за один край, зависает над приемным лотком, а на дисплее панели управления выводится предупреждающая надпись: «Подготовка к печати оборотной стороны документа. Не прикасайтесь к бумаге». Продолжительность паузы зависит от типа используемого носителя и специфики выводимого документа.

Сообщение, отображаемое на экране встроенного дисплея МФУ в паузе между печатью лицевой и оборотной сторон листа
Для печати 10-страничного текстового документа со стандартной настройкой качества в одностороннем режиме МФУ потребовалось 37 с. Процесс вывода этого же документа в двустороннем режиме (на пяти листах) занял ровно одну минуту. Интересно отметить, что при выборе чернового качества печати результаты оказались точно такими же. Из этого можно заключить, что черновой режим в данном устройстве реализован главным образом для экономии чернил.
Чтобы посмотреть, как МФУ справляется с печатью сложных, насыщенных графикой документов, мы использовали файл формата PDF с иллюстрированной инструкцией к велокомпьютеру. Для печати одной страницы этого документа с черновой и стандартной настройками качества потребовалось 9 с, а при выборе высокого качества — 16 с. Для вывода в режиме двусторонней печати (две страницы на одном листе) с черновым качеством потребовалось 14 с, со стандартным — 27 с, а с высоким — 47 с. В данном случае наблюдается почти двукратная разница в производительности при выборе чернового и стандартного качества печати. Это объясняется тем, что при выводе насыщенных графикой изображений для сушки чернил после печати лицевой стороны листа требуется значительно больше времени, чем в случае печати простого текста.
Исходя из полученных результатов, данное МФУ никак нельзя назвать медленным. Оно вполне способно справляться с потоком бумажных документов небольшого офиса, не замедляя темп деловой жизни. Конечно, налицо существенное снижение скорости печати в двустороннем режиме — но справедливости ради стоит отметить, что подобный недостаток присущ большинству лазерных и светодиодных принтеров и МФУ аналогичного класса.
Теперь оценим производительность модели WorkForce Pro WF-M5690DWF при выполнении сканирования на ПК. Для прогрева сканера после выхода МФУ из спящего режима требуется порядка 5 с. В случае размещения оригинала на стекле планшета предварительное сканирование занимает 6-7 с. Процесс ввода изображения формата А4 в однобитном или монохромном режимах с разрешением до 300 ppi включительно занимает те же самые 6-7 с, а в цвете — 14 с. При выборе разрешения 600 ppi время сканирования в однобитном и монохромном режимах увеличивается до 11 с, а в цветном — до 24 с. Для оцифровки цветной фотографии формата 10×15 см с разрешением 300 ppi потребовалось 8 с, а с разрешением 600 ppi — 10 с.
Многостраничные документы в виде отдельных листов удобно загружать через автоподатчик. Для ввода 10-страничного текстового документа в одностороннем режиме (10 листов) с разрешением 300 ppi потребовалось 1 мин 33 с, а в двустороннем (5 листов) — 1 мин 50 с.
И, наконец, оценим производительность модели WorkForce Pro WF-M5690DWF в режиме копирования. Для получения копии одной стороны листа формата А4 в масштабе 1:1 потребовалось 15 с. Процесс изготовления двусторонней копии двустороннего оригинала занял 31 с.
Копирование 10-страничного текстового документа в одностороннем режиме (10 листов) было выполнено за 1 мин 33 с. Для получения двусторонней копии этого же документа потребовалось 1 мин 6 с. И наконец, процедура копирования пяти листов двусторонних оригиналов заняла 1 мин 30 с.
Качество отпечатков
Для оценки качества отпечатков мы использовали тестовое изображение, содержащее образцы текста, а также наборы шкал и графических элементов. Печать производилась на обычной бумаге с тремя вариантами настроек качества: черновом, стандартном и максимальном. Учитывая специфику данной модели, мы также вывели несколько изображений на листах специальной бумаги (Epson Matte Paper — Heavyweight).
При выборе в настройках стандартного и высокого качества МФУ отлично справляется с воспроизведением текста. На этих отпечатках образцы текста, набранного шрифтами двух разных типов (с засечками и без) кеглем от 3 до 12 пунктов, читаются без каких-либо проблем.
Тонкие концентрические окружности черного цвета на белом фоне и белого цвета на черном фоне воспроизведены хорошо. На отпечатке, сделанном со стандартной настройкой качества, наблюдается небольшая ступенчатость; при выборе высокого качества этот недостаток становится менее заметным.
При печати со стандартным и высоким качеством очень хорошо воспроизведен серый клин и поля серых шкал. Также отметим равномерность заливки протяженных областей, закрашенных одним оттенком серого.
Что касается изображений на отпечатках, выполненных в черновом режиме, то в сравнении с остальными они выглядят гораздо бледнее. При этом плотность черного заметно снижается не только на заливках и графических элементах, но и на тексте. Возможно, это действительно позволяет существенно снизить расход чернил (как уже было упомянуто выше, производительность в черновом режиме не увеличивается), однако несколько ухудшает читаемость текста. В частности, надписи, набранные кеглем в 3 пункта, читаются уже с некоторым трудом.
Поскольку в данном МФУ применяется струйная технология печати, у некоторых читателей могут возникнуть сомнения относительно стойкости получаемых отпечатков к воздействию жидкости. Именно поэтому мы включили в программу испытаний «мокрый» тест — чтобы проверить, не повредит ли изображения случайно попавшая на них вода или другая жидкость.
К чести создателей чернил DURABrite Ultra можем констатировать, что не только капли, но и более значительные объемы жидкости, попавшие даже на свежеотпечатанную страницу, не способны смазать изображение и тем более сделать текст нечитаемым. Более того: можно полностью погрузить лист в воду, и отпечатанное на нем изображение будет оставаться четким до тех пор, пока не начнется процесс разрушения бумаги.
Мы также протестировали несколько отпечатков, подчеркивая на них текст широким маркером с разным усилием. И в этом случае чернила DURABrite Ultra продемонстрировали свои лучшие качества. Даже если взять только что вышедшую из устройства страницу, буквы после подчеркивания остаются четкими, а чернила не размазываются.
Таким образом, проведенные испытания наглядно доказали, что данная модель позволяет получать отпечатки, не уступающие по стойкости к механическим воздействиям и жидкостям изображениям, изготовленным на лазерных устройствах.
Имея дело со струйным устройством Epson (пусть даже и предназначенным для рутинной офисной работы), сложно избавиться от искушения попробовать напечатать на нем хотя бы пару фотографий — в данном случае, разумеется, черно-белых. В списке типов носителей драйвера печати присутствует плотная матовая бумага Epson Matte Paper — Heavyweight. У нас в запасе было несколько листов, и мы загрузили их в МФУ.
Результат приятно удивил: если показать эти отпечатки человеку неискушенному, то он вряд ли бы смог определить, что они изготовлены на офисном устройстве.
Если оценивать качество печати и копирования данного МФУ в целом, можно констатировать, что оно с лихвой покрывает весь спектр потребностей современного офиса даже при стандартных настройках. При печати на обычной бумаге обеспечиваются великолепная четкость текста и мелких графических элементов, плавное воспроизведение градиентных заливок и равномерность закрашивания протяженных однородных участков. Немаловажно и то, что по стойкости к механическим воздействиям и жидкостям получаемые отпечатки не уступают изображениям, сделанным на лазерных устройствах. Кроме того, есть приятный бонус в виде возможности напечатать черно-белые фотографии высокого качества на специальной бумаге.
Заключение
Подведем итоги испытаний. Модель WorkForce Pro WF-M5690DWF выполнена в симпатичном и довольно компактном корпусе, который без труда уместится непосредственно на рабочем столе, и оборудована удобной панелью управления с цветным сенсорным дисплеем. В числе достоинств данного МФУ — малое время выхода первой страницы (которое к тому же в точности соответствует заявленному в спецификации), вполне достаточная для офисных нужд производительность, высокое качество печати и простота обслуживания. Уже в базовой конфигурации устройство укомплектовано проводным и беспроводным сетевыми адаптерами, двумя подающими лотками, модулем автоматической двусторонней печати, а также встроенным в крышку сканера автоподатчиком, который способен работать с двусторонними оригиналами.
Если проводить сравнение с лазерными аппаратами аналогичного класса, то благодаря применению струйной технологии модель WorkForce Pro WF-M5690DWF потребляет примерно в пять раз меньше электроэнергии, характеризуется более низким уровнем шума и не выделяет в процессе печати вредный для человека озон.
Периодической замене в данном МФУ подлежат только два компонента: чернильный картридж и емкость для сбора отработанных чернил. Благодаря возможности приобретать чернильные картриджи высокой емкости, рассчитанные на печать 10 тыс. страниц, обеспечивается низкая себестоимость отпечатков и совокупная стоимость владения устройством.
Пожалуй, единственным достойным упоминания недостатком модели WorkForce Pro WF-M5690DWF является заметное снижение производительности в режиме двусторонней печати — что наиболее заметно при печати насыщенных графикой документов. Впрочем, как уже было упомянуто выше, подобный недостаток присущ и многим лазерным устройствам аналогичного класса.
Таким образом, устройство WorkForce Pro WF-M5690DWF является весьма привлекательной альтернативой монохромным лазерным и светодиодным МФУ формата А4 с производительностью порядка 16-20 стр./мин. Выпуском этой модели компания Epson еще раз доказала, что современный уровень развития струйной технологии позволяет создавать устройства, способные на равных конкурировать с лазерными и светодиодными аппаратами не только в домашнем, но и в офисном сегменте.

