В серию монохромных лазерных МФУ формата А4 Canon i-Sensys MF440 входят четыре устройства: два «все в одном», то есть принтер-копир-сканер-факс — MF445dw и MF449x, и два «три в одном» (без факса) — MF443dw и MF446x.
За исключением факса, все они имеют одинаковое оснащение и параметры, а отличаются дополнительными возможностями: в моделях с буквой «х» в индексе предусмотрено улучшенное управление с функцией Universal Login Manager, поддержка работы в семействе решений Canon uniFlow для обеспечения дополнительных мер безопасности, а также совершенствования учета использования и его надлежащей организации с целью минимизации расходов.
Мы рассмотрим одного представителя линейки — МФУ Canon i-Sensys MF443dw. Производитель заявляет его как надежный и простой в использовании аппарат для небольших офисов и малых предприятий, способный обеспечить безопасное подключение к мобильным устройствам и высокий уровень управления.
В комплекте:
- кабель питания,
- тонер-картридж (уже установлен в аппарат),
- компакт-диск с ПО,
- бумажные инструкции и другие информационные материалы на разных языках, включая русский.
Отметим: предлагаемое первым в подразделе «Поддержка — Руководства» официального сайта руководство по началу работы (в формате PDF) — это электронная версия толстенькой книжки, которая имеется в комплекте; сведения там самые общие и весьма краткие, зато на многих языках, включая русский. Существенно более подробное руководство пользователя в таком же формате находится гораздо ниже в списке загрузок, а на компакт-диске имеется HTML-версия.
Кабель USB и патч-корд для LAN нужно приобретать самостоятельно.
В МФУ используется оригинальный картридж «все в одном», объединяющий и емкость с тонером, и фотобарабан, и бункер для отработанного тонера.


Поэтому список расходных материалов содержит единственный пункт — картридж, но в двух вариантах:
- Canon Cartridge 057 на 3100 страниц (он поставляется и в комплекте с новым аппаратом),
- Canon Cartridge 057H на 10 000 страниц.

Наверняка есть и какие-то другие части, которые нужно заменять после определенной наработки, но в инструкции они не упоминаются — скорее всего, эти процедуры отнесены к компетенции авторизованных сервисных центров. Однако производитель уверяет, что при соблюдении установленных нагрузок на аппарат и правил эксплуатации никакие его части не потребуют замены в гарантийный период (кроме картриджей, конечно).
Список опций зависит от модели. Общим для всех является модуль кассетной подачи AH1, вмещающий до 550 листов офисной бумаги (здесь и далее речь идет о плотности 80 г/м², если не указано иное) и рассчитанный на носители с плотностью в диапазоне 52—120 г/м². Вес модуля около 3,8 кг.

Для рассматриваемого нами аппарата иных опций не предусмотрено.
Внешний вид, особенности конструкции
Внешне МФУ i-Sensys MF443dw напоминает кубик с сильно скругленными вертикальными гранями. Компоновка стандартная для подобных устройств: внизу печатающий блок, вверху сканер с автоподатчиком, между ними ниша приемного лотка вместимостью 150 листов офисной бумаги.

Заметно выступающая вперед панель управления находится в левой части фронтальной плоскости. Она закреплена с помощью шарнира, допускающего поворот в вертикальной плоскости на угол около 45 градусов от горизонтали. При работе иного и не надо — небольшая высота аппарата позволяет видеть содержимое экрана из положения сидя даже оператору не самого высокого роста. Однако при переноске из соображений безопасности неплохо было бы ставить панель вертикально, чтобы она меньше выступала за габариты аппарата.


Внешнее покрытие экрана глянцевое, но бликов от окружающих источников света и отражений разных предметов в большинстве случаев можно избежать изменением угла наклона. Вот только глянец быстро покрывается отпечатками пальцев, приобретая не слишком презентабельный вид.
Угол обзора по горизонтали вполне приемлемый, по вертикали поменьше, но это можно компенсировать поворотом экрана. Шрифты хорошо читаемые, надписи и другие элементы практически везде вполне разборчивые.
Размер кнопок и иконок почти всегда достаточный для беспроблемного касания пальцем, исключая лишь некоторые, вроде экранной клавиатуры, появляющейся в случаях необходимости ввода символов — ее кнопки мелковаты.
А вот чувствительность могла бы быть и лучше: действия не всегда отрабатываются после первого прикосновения, иногда даже экранная кнопка меняет цвет от прикосновения, но ожидаемой реакции нет, приходится нажимать снова.
Спереди находятся и оба подающих лотка: сразу под панелью управления откидной универсальный, вмещающий до 100 листов, в самом низу выдвижной на 250 листов.


Опциональный лоток AH1 устанавливается под аппарат, сделать это может сам владелец без привлечения сотрудников АСЦ.
Передняя стенка вместе с универсальным лотком открывается вперед (кнопка фиксатора расположена справа на боковой стенке), за ней находятся механизмы подачи носителей — доступ к ним нужен в случаях застревания или замятия, а также картридж 057/057Н. Процедура замены картриджа ничуть не сложнее, чем в сотнях подобных аппаратов, и вполне под силу любому пользователю.


Справа, ниже сканера, имеется порт USB 2.0 для подключения накопителей типа USB-флэшек и USB-клавиатур. Еще пониже находится кнопка Power.
На задней стенке слева вертикальным рядом выстроились коммуникационные порты: еще один USB 2.0 type A для подключения внешних устройств, USB 2.0 type B для подключения к компьютеру и разъем для кабеля сети Ethernet. Ниже расположено гнездо для кабеля питания.

Середину задней стенки занимает еще одна откидная крышка для доступа к тракту прохождения бумаги.


За счет того, что сканер несколько сдвинут назад относительно печатающего блока, да к тому же для нормального открывания крышки сканера за аппаратом нужно минимум 6-7 сантиметров, подходящие сзади к этим разъемам провода не будут заметно увеличивать необходимое расстояние до вертикальной стенки. Ну, а для доступа к задней крышке можно и подвинуть аппарат, благо он не столь уж тяжелый.
Крышка сканера с автоподатчиком открывается на угол до 55-60 градусов, она может быть зафиксирована и в промежуточных положениях, начиная примерно с 20 градусов.


При открытой крышке сканера высота аппарата увеличивается до 63-64 см, с дополнительным лотком еще больше, что нужно учитывать при установке под нависающими полками или шкафчиками. Петли крышки позволяют приподнять ее задний край, чтобы обеспечить нормальную работу с толстыми оригиналами — книгами и подшивками документов.


Автономная работа
Панель управления
Главная часть панели — цветной сенсорный ЖК-экран с диагональю 5 дюймов (12,7 см). Под ним три кнопки, тоже сенсорные, слева направо: перевод в режим энергосбережения, возврат экрана к заглавной странице и «Стоп» (кроме отмены текущей операции, в некоторых режимах эта кнопка может выполнять и другие функции).

В самом низу два индикатора: данных (мигает при выполнении операции) и ошибки.
Еще одна небольшая кнопка находится на левом торце панели, она вызывает страницу настройки системных сигналов.
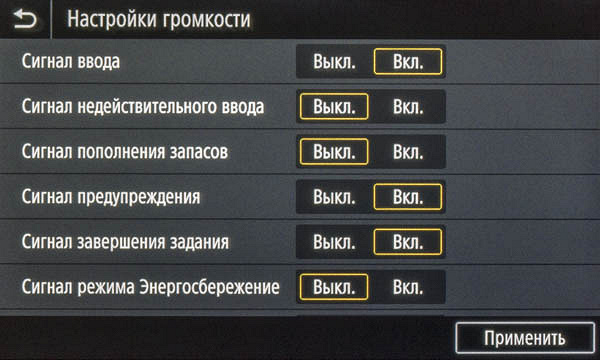
Мы кратко опишем возможности меню (оно позволяет выбрать целый ряд языков, включая русский), основываясь на установках по умолчанию.


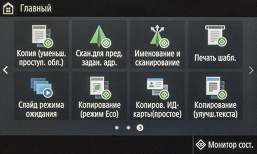
Главный экран меню состоит из трех страниц с крупными кнопками-иконками для целого ряда основных операций, а вверху и внизу имеются узкие полоски с более мелкими кнопками для служебных функций, различными значками и сообщениями.
Содержание заглавных страниц можно менять для упрощения доступа к часто используемым функциям. При этом одной из особенностей меню в моделях серии является использование библиотеки приложений (Application Library) — средства для формирования ряда экранных кнопок, позволяющих одним касанием выполнять определенные операции из числа часто используемых.
Среди них могут быть как очень полезные — распечатка заранее зарегистрированных документов (например, каких-то часто используемых бланков) или сканирование с отправкой конкретному адресату, так и чисто «украшательские» вроде задания последовательности слайдов для отображения на экране в качестве заставки. Причем определять выводимый на экран набор этих кнопок и параметры для задаваемых ими действий может сам пользователь в соответствии со своими потребностями.

В состав библиотеки входят десять приложений. Пополнять ее самостоятельно пользователь не может, но, вероятно, расширение списка все же предусмотрено — скажем, при очередном обновлении встроенного ПО (firmware).
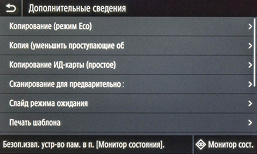

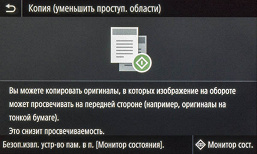
Для задания системных установок предназначена иконка «Меню». Мы рекомендуем сразу установить побольше время перехода в энергосбережение — по умолчанию это происходит всего через минуту.
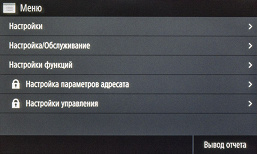

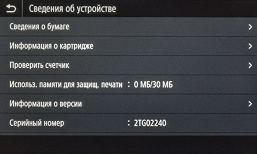
Доступ к некоторым настройкам может потребовать ввода ИД администратора и пароля. Оба значения должны быть чисто цифровыми, сведения об установках по умолчанию есть в инструкции пользователя: ИД и пароль одинаковые — 7654321.
Могут отображаться и страницы с информацией о состоянии аппарата — например, о расходных материалах:

Копирование
Экранных кнопок для процедур копирования не одна, а целых семь, четыре из них входят в состав библиотеки приложений.

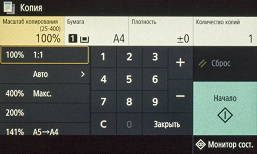

«Обычное» копирование позволяет выбрать тип оригинала из четырех вариантов, задать масштаб (из ряда фиксированных значений или прямым вводом значения) и сортировку, одно- или двусторонний режим (включая два односторонних оригинала в двустороннюю копию и наоборот), разместить копии двух или четырех страниц на одном листе, отрегулировать плотность и резкость, включить стирание рамки.
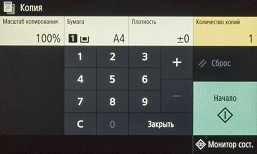
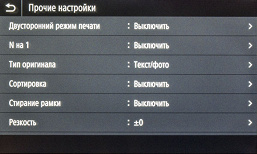

Рассмотрим еще копирование паспорта. Здесь на выбор предлагаются четыре варианта: 2 или 4 разворота на 1 лист, в одно- и двустороннем режиме. Далее следуют выбор лотка и экран с перечисленными выше настройками, причем с уже измененным масштабом: если для «4 на 1» уменьшение до 80% вполне понятно, то необходимость увеличения до 114% для «2 на 1» объяснить мы не можем; но можно задать и собственное значение.


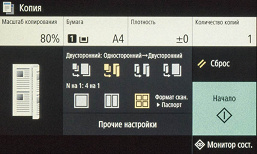
После сканирования первого разворота паспорта появляется запрос на следующий (здесь можно оперативно подрегулировать плотность и переопределить лоток) и так далее, пока не будет нажата кнопка «Начать печать», это тоже не очень логично: по идее, если уж выбрано «2 на 1», причем в одностороннем режиме, то после второго скана печать должна начинаться автоматически.
Прочие режимы копирования из-за ограниченности объема обзора мы рассматривать не будем, подробности имеются в «Руководстве пользователя», доступном на официальном сайте.
Работа с накопителями USB
Инструкция предупреждает: подключать к расположенному спереди справа разъему USB можно только флешки, причем без удлинителей и концентраторов. Носитель должен быть отформатирован в FAT16 или FAT32. Работа с SD-картами через внешний картовод также не поддерживается, но мы все же попробовали и убедились, что используемый нами для тестов картовод с кабелем почти полуметровой длины аппарат не воспринял.
Если использование сменных носителей противоречит правилам безопасности компании, то его можно запретить в настройках: «Меню — Настройки функций — Хранение/доступ к памяти — Настройки устройства памяти», где отдельно включаются и отключаются функции печати и сканирования (изменения вступят в силу после перезапуска МФУ).
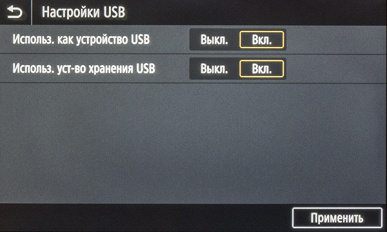
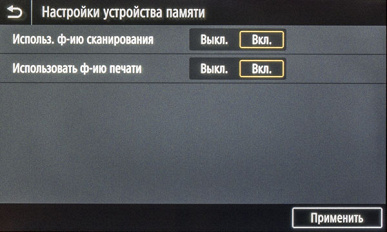
Для безопасного извлечения носителя следует нажать «Монитор сост.» в правом нижнем углу экрана, слева внизу в появившемся меню будет соответствующая экранная кнопка.

В инструкции для этого порта упомянута еще одна функция — подключение клавиатуры (не какой-то специальной от Canon, а любой с разъемом USB). Мы попробовали: работает, причем вполне может заменить экранную клавиатуру, например, при вводе адресов. Чтобы не занимать фронтальное гнездо, можно использовать и такой же разъем на задней стенке.
Печать с устройства памяти USB
После выбора «Печать с устр-ва памяти» на ЖК-экране появляется страница с содержимым носителя — файлами и папками (длинные имена и кириллица отображаются нормально). Тремя кнопками в ее верхнем правом углу можно выбирать тип отображения: аналог «проводника» Windows либо два варианта слайдеров (покрупнее по одному файлу/папке или помельче по четыре в строчку) с функцией просмотра.
Распечатывать можно файлы в форматах JPEG, TIFF и PDF (есть ограничения по версиям и т. п., их можно посмотреть в инструкции), именно они и отображаются в списке содержимого, что при наличии на флешке большого количества файлов разных форматов сильно облегчает поиск.

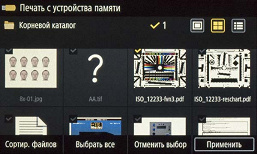
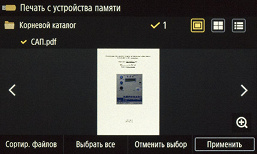
Однако в режиме слайдера просмотр возможен не для всех файлов указанных форматов, вместо некоторых отображается знак вопроса, означающий несоответствие формата изложенным в инструкции требованиям. Если же файл отобразился, то его можно посмотреть и с увеличением, для многостраничных отображается только первая страница.
Для вывода на печать можно выбрать несколько файлов, но одного формата и в пределах одной папки. Конечно, все они будут напечатаны с одинаковыми параметрами.


Далее нажимаем «Применить» и попадаем на страницу с настройками. Их набор вполне обычный, из наиболее интересного упомянем возможность задания диапазона печати для многостраничных документов («от ... до ...») и указания пароля для защищенных им PDF-файлов. Для PDF и TIFF/JPEG несколько разные наборы параметров качества: например, для TIFF/JPEG можно отрегулировать плотность и включить экономию тонера, чего нельзя сделать для PDF.
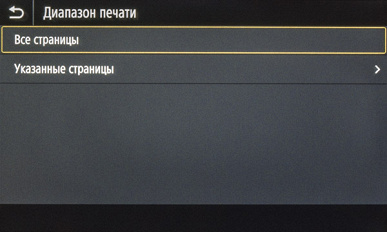
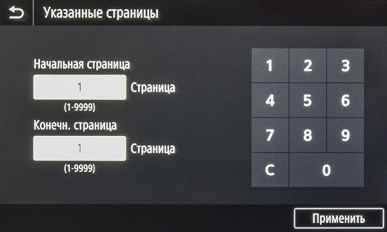
В целях сокращения расходов можно напечатать до восьми страниц (с соответствующим уменьшением) многостраничного документа на одном листе.
Если на панели управления открыта страница печати со съемного носителя, то отправленные с компьютеров через какой-нибудь интерфейс задания остаются в очереди до выхода с этой страницы — сделанного вручную или автовозврата к домашнему экрану после определенного интервала, заданного в настройках.
А если печатается какое-то задание, отправленное с компьютера, то до его выполнения нельзя будет зайти на страницу печати со сменного носителя.
Сканирование с сохранением на устройство памяти USB
Нажатие экранной кнопки «Сканирование» сначала предлагает выбрать адресата для будущего файла скана, сейчас нам интересно «Устройство памяти USB».
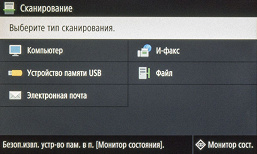


На появляющейся странице имеется предупреждение: данные будут сохраняться в автоматически создаваемой папке SCAN. Из параметров можно выбрать размер документа и его тип (текст, фото и текст/фото; одно- или двусторонний), формат сохранения (JPEG, TIFF и несколько видов PDF, включая варианты с распознаванием текста), отрегулировать плотность и резкость, задать размер данных (подразумевается степень сжатия при сохранении). Режим цветности выбирается соответствующей кнопкой запуска сканирования.
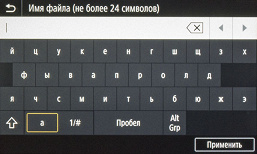
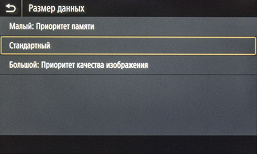

Прямого выбора места размещения оригиналов, на стекле или в АПД, нет: приоритет имеет автоподатчик.
А вот разрешение сканирования не выбирается ни прямо, ни косвенно, что довольно странно; такого пункта нет не только в меню страницы сканирования на сменный носитель, но и в меню общих настроек, да и в инструкции упоминания такой возможности мы не нашли.
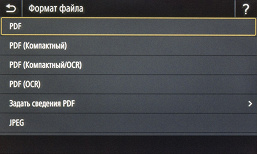
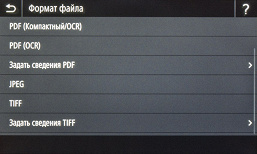
Мы посмотрели свойства полученных файлов JPEG: при всех установках типа оригинала разрешение одинаковое — 300×300 dpi. Не зависит оно и от параметра «Размер данных», который влияет лишь на степень сжатия.
При сканировании со стекла после обработки имеющегося листа следует запрос: завершить (с сохранением результата), сканировать следующий или отменить операцию. Имя файла имеет формат «SCANxxxx» (по умолчанию, но на этапе задания параметров можно именовать файлы сканов по своему усмотрению), помещается он в папку «SCAN_xx», где последние символы — номер. Для автоподатчика такого запроса не будет, после обработки последнего листа сразу последует сохранение.
Локальное подключение по USB
Мы устанавливали ПО с диска из комплекта на компьютер с Windows 10 (32 bit).
Напомним: сначала устанавливается ПО, и лишь по завершении или по запросу программы установки аппарат подключается USB-кабелем к компьютеру.
Сначала задаем выборочную установку компонентов и выбираем способ подключения:

Предлагаемый набор оказался вполне привычным по уже знакомым нам МФУ Canon:
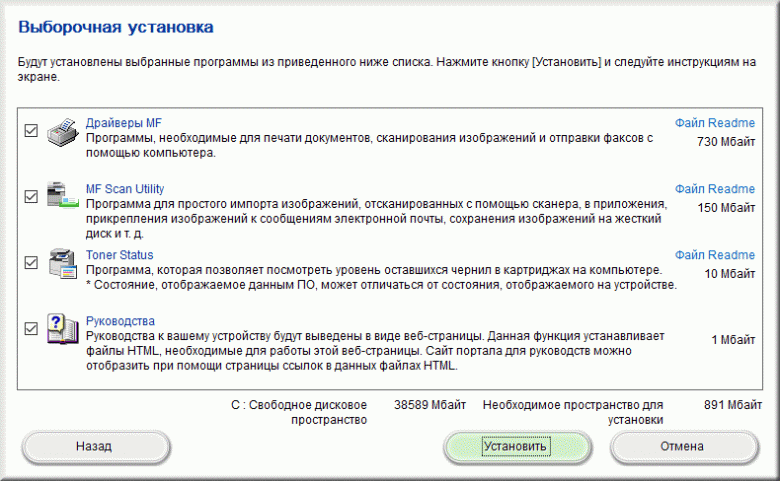
После установки драйвера печати следует команда соединить компьютер и включенное МФУ кабелем:

Затем устанавливается прочее ПО (для сканирования и т. д., попутно заметим: разработчики Canon который год не могут поправить в описании утилиты Toner Status фразу «уровень оставшихся чернил»), по запросу перезагружаем компьютер и получаем установленный принтер с драйвером UFR II, а также два драйвера для сканирования — TWAIN и WIA.

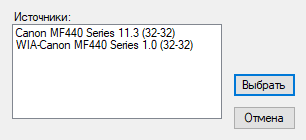
Установки драйвера печати также знакомы нам по ранее протестированным моделям Canon: можно задать количество копий (до 999) и двустороннюю печать, масштаб и ориентацию, выводить до 16 страниц документа на один лист и т. д.
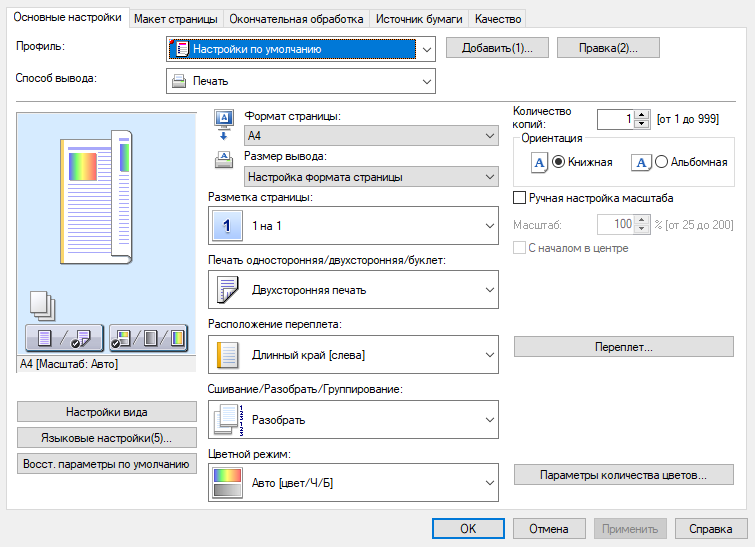
Но вот откуда для монохромной модели взялся выбор между цветной и черно-белой печатью, а также отдельное окно для настройки цветопередачи вручную — загадка; вероятно, разработчики «отловили» не все баги в ПО для новой модели.
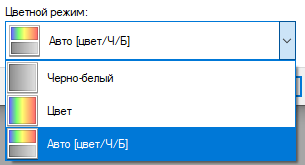
Закладка настроек качества печати не очень функциональна: самое важное почему-то не вынесено на нее, а скрыто под кнопкой «Дополнительные настройки».
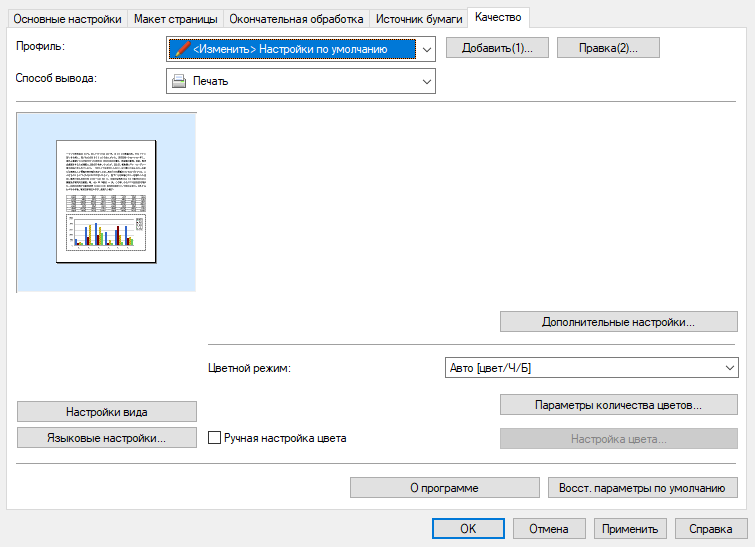
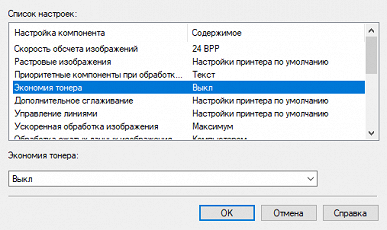

Здесь есть экономия тонера и некоторые другие настройки, которые порой могут быть важны для лучшей передачи документов.
Для разрешения есть пункт «Разрешение шаблона» с установками 150, 300 и 600 dpi. Судя по изложенному в справке, шаблон - это и есть некий набор параметров печати. Напомним, что физическое разрешение печати 600 dpi.
В списке устанавливаемых компонентов есть утилита Toner Status, она включается в автозагрузку и после клика по иконке выдает информацию об остатке тонера:

В драйвере WIA настройки сканирования стандартны — расположение оригиналов (планшет или автоподатчик, но лишь как односторонний), режим цветности, разрешение (от 50 до 600 dpi).
Драйвер TWAIN, как обычно, предоставляет более широкие возможности; у Canon его интерфейс имеет собственное название ScanGear.

Мы уже не раз сталкивались со ScanGear, поэтому останавливаться на нем не будем, отослав за подробностями к одному из предыдущих обзоров. Уточним лишь, что разрешение можно установить до 600 dpi, что соответствует оптическому разрешению сканера, а для автоподатчика задействуется и двусторонний режим.
Подключение по локальной сети
Как чаще всего и бывает, МФУ может работать только в одном сегменте локальной сети, проводном или беспроводном; выбор производится с помощью меню.
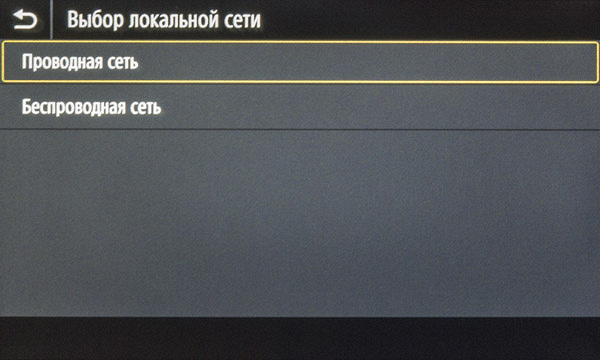
Проводное подключение Ethernet
После выбора в настройках данного типа сети и подключения к роутеру перезапускать МФУ не требуется, почти сразу появляется извещение об изменении IP-адреса (с его указанием). По умолчанию необходимые установки получаются от DHCP, но можно задавать их и вручную.
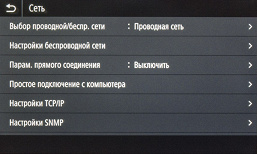
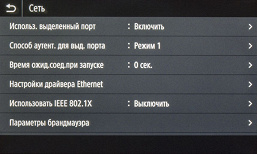
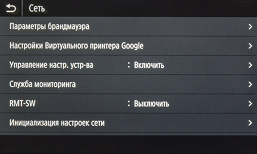
Во время установки ПО задаем тип подключения — сетевое, причем без уточнения: проводное или Wi-Fi.

Далее следует уже знакомый нам этап выбора компонентов, а во время установки драйверов печати происходит поиск устройств в сети.
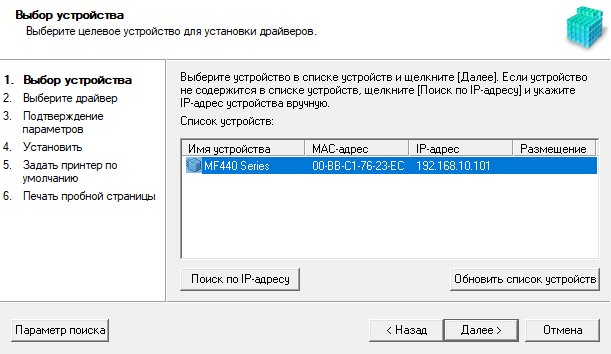
Но потом процесс идет несколько иначе, чем при локальном USB-подключении: более детально запрашиваются компоненты — сначала можно выбрать «Принтер» и «Сканер» либо что-то одно.
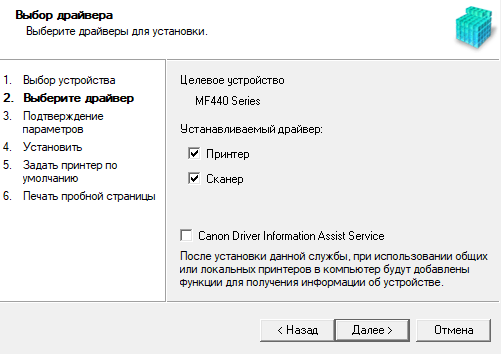
Затем предлагается конкретизировать, какие именно драйверы печати устанавливать (для USB такого выбора не было, автоматически устанавливался UFR II).

Мы выбрали первые два: UFR II и PCL6.
Установка ScanGear и Toner Status происходит без отличий от наблюдавшегося для USB.
В заключение следуем рекомендации перезагрузить компьютер и получаем по два установленных принтера и сканера с соответствующими драйверами.
Интерфейс драйвера UFR II при сетевом подключении немного иной: исчезают все упоминания цветной печати, а в закладке «Качество» появляется выбор типа объекта:
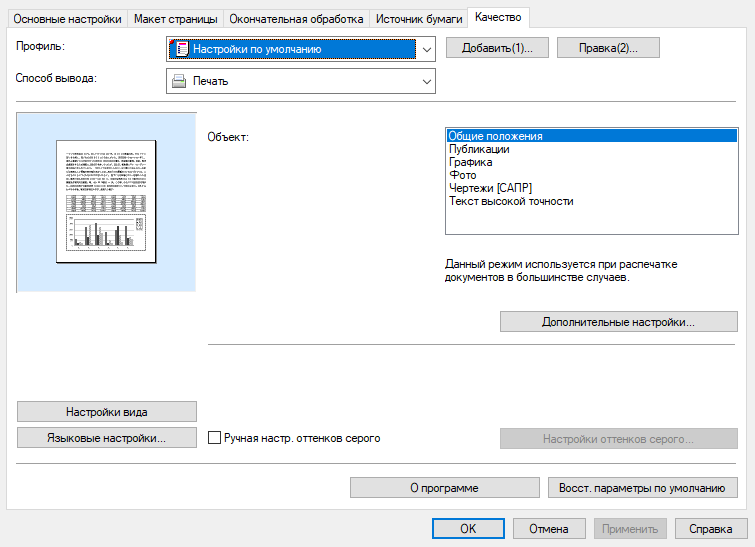
В дополнительных настройках, помимо трех значений для разрешения шаблона, обнаруживается прямое задание разрешения печати:
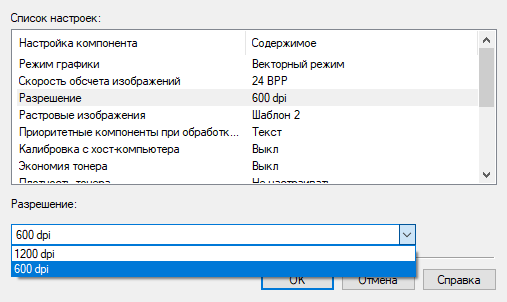
Напомним, что аппаратным возможностям соответствует первая из двух установок — 600 dpi.
Имеющиеся в драйвере PCL6 настройки точно такие же, во всяком случае, сколь-нибудь значимых отличий мы найти не смогли. То же можно сказать и про оба драйвера сканирования TWAIN и WIA — их интерфейсы и доступные параметры не отличаются от того, что мы видели при USB-подключении.
Работа в беспроводной сети
Если ранее было задействовано проводное подключение, то нужно обратиться к соответствующему пункту меню настроек для переключения интерфейсов; оно происходит без перезапуска МФУ.

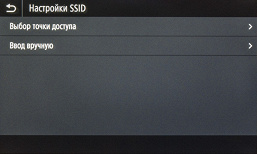
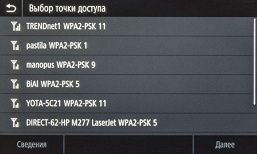
Затем следует процедура подключения к конкретной сети Wi-Fi, для нее в меню есть специальный подраздел «Настройка беспроводной сети». Способов несколько: с использованием механизма WPS (кнопкой или по PIN-коду), выбор точки доступа из отображаемого списка, прямой ввод SSID.

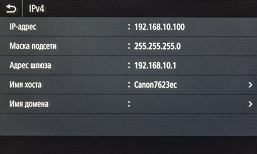
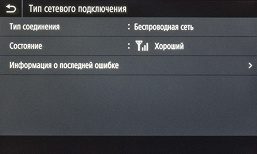
Мы действовали через просмотр точек доступа, после выбора нужной следует страница ввода пароля, для чего используется экранная клавиатура. В подтверждение подключения возникает сообщение с указанием IP-адреса, по умолчанию он определяется сервером DHCP.
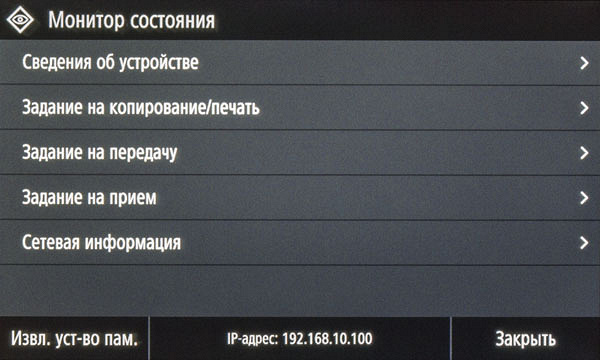
Вот информация с точки доступа о статусе подключения:
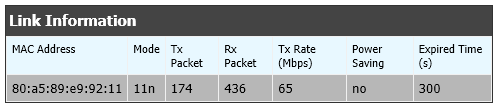
В левом нижнем углу экрана панели управления МФУ, перед кнопкой «Монитор сост.», появляется небольшой символ беспроводной сети.

Теперь устанавливаем ПО по той же схеме, что и для проводного подключения, и получаем установленные драйверы печати и сканирования. На этом этапе был установлен и драйвер PS3, чтобы познакомиться с его особенностями.
Разница с тем, что мы видели на этапе с Ethernet-подключением для UFR II и PCL6, не слишком заметная — вот закладка с основными настройками для PS3:
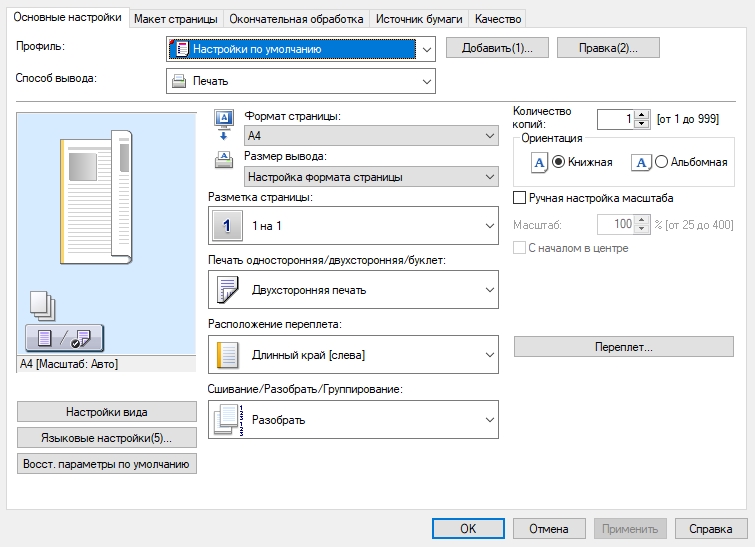
Лишь на пятой закладке «Качество» изменения видны сразу: ряд настроек, ранее скрывавшихся под кнопкой «Дополнительные настройки», вынесен на страницу закладки. Еще появились возможности печати в негативе и зеркального отображения, присущие именно драйверам PostScript.

Веб-интерфейс (Remote UI или «Удаленный ИП»)
Для входа в него, как обычно, надо набрать в адресной строке любого браузера IP-адрес МФУ. Полноценное управление возможно только после входа в качестве администратора, но при этом не требуется ввод логина и пароля (их мы приводили выше) — по крайней мере, при установках по умолчанию.
Для работы в интерфейсе доступен и русский язык, а его внешний вид и структура очень похожи на те, что мы видели при тестировании других принтеров и МФУ Canon.
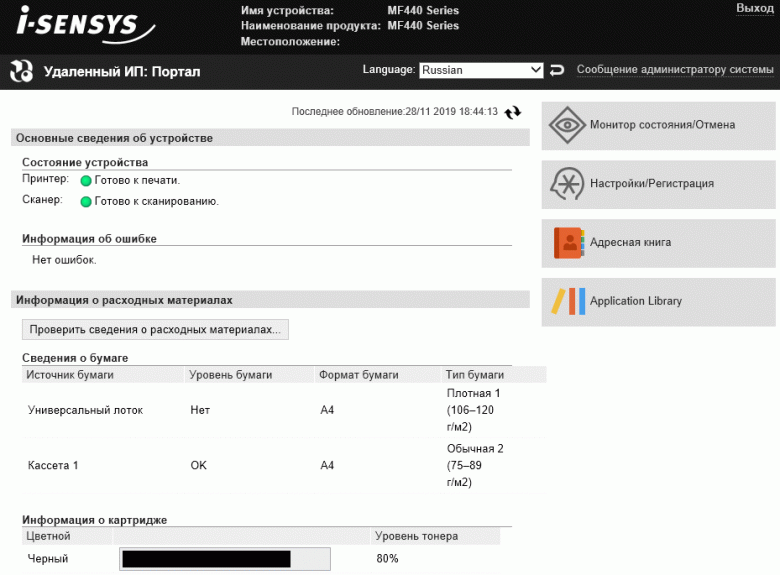
Поэтому подробно описывать его не будем и остановимся лишь на наиболее важных моментах.
Можно посмотреть состояние счетчиков (те же сведения есть и в меню ЖК-экрана, кнопка «Провер. счетчик»):
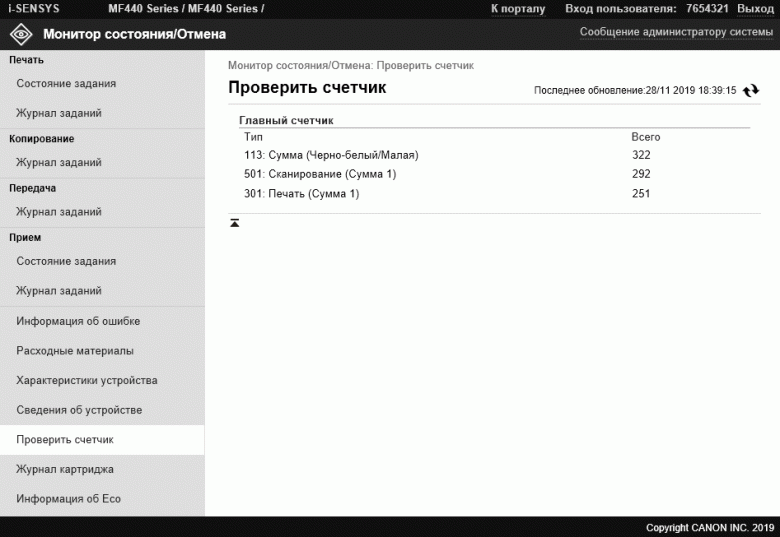
Здесь не все понятно сразу, поясним: строка 113 (верхняя) учитывает не поданные из лотков листы бумаги, а стороны отпечатков, причем сделанных как при копировании, так и при печати, а строка 301 (нижняя) — только при печати. Строка 501 (средняя) отображает количество изображений, не только отсканированных со стекла, но и прошедших через АПД документов с учетом одно- и двустороннего режима.
Есть еще одна страница «Информация об Eco»:
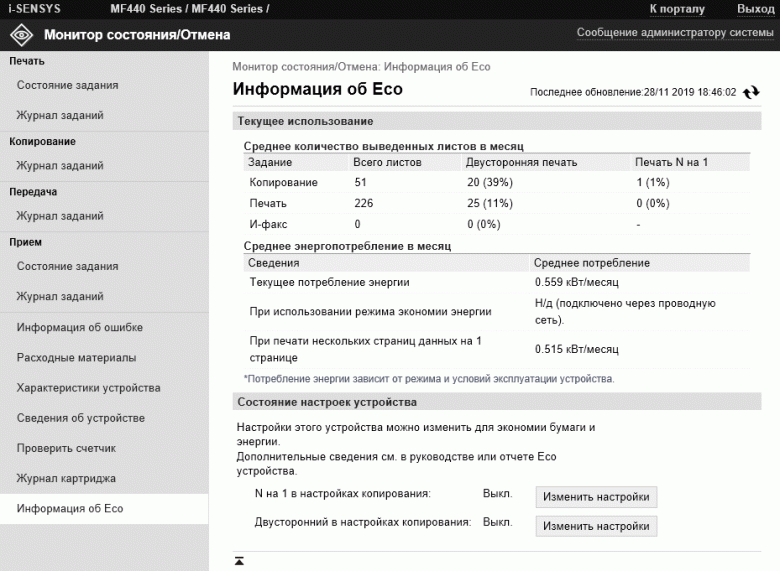
Здесь можно увидеть сведения по работе дуплекса, которые в ряде случаем могут быть полезны, а среднее потребление «кВт/месяц» вряд ли будет очень интересным.
Есть доступ к адресной книге — формировать ее с помощью компьютера наверняка будет удобнее, чем с панели управления МФУ. Предусмотрен доступ к многочисленным настройкам:
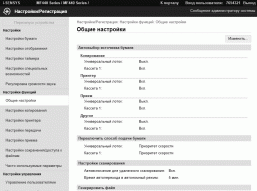

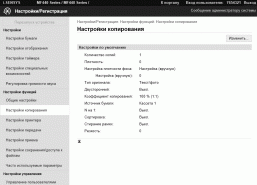
Ссылка «Application Library» (нижняя справа на главной странице) позволяет управлять библиотекой приложений экранного меню аппарата, в том числе менять расположение кнопок-иконок на ЖК-экране.
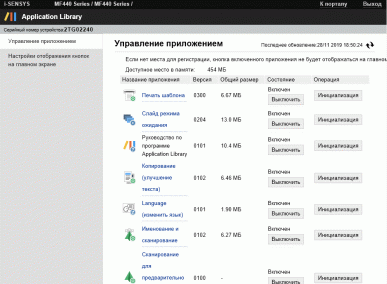

Работа с мобильными устройствами
Для начала на смартфон или планшет нужно установить приложение Canon Print Business, которое доступно для iOS и Android. При первом запуске оно запрашивает еще и приложение Canon Print Service, но от его установки можно отказаться.

Естественно, мобильное устройство и МФУ должны находиться в одном сегменте беспроводной сети (как вариант, можно задействовать прямое подключение, когда сам многофункциональный принтер используется в качестве точки доступа).
Первым делом «прописываем» принтер в приложении. Для этого есть несколько способов, в том числе автопоиск в сети или ручной ввод IP-адреса, но мы решили использовать QR-код, который появляется на экране МФУ при выборе экранной функции «Мобильный портал».

Процедура оказалась простой и эффективной.

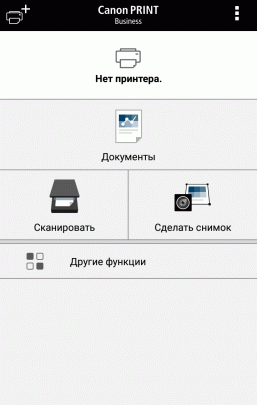

После определения принтера можно посмотреть его состояние и изменить настройки, в том числе с помощью веб-интерфейса («Удаленный ИП»).
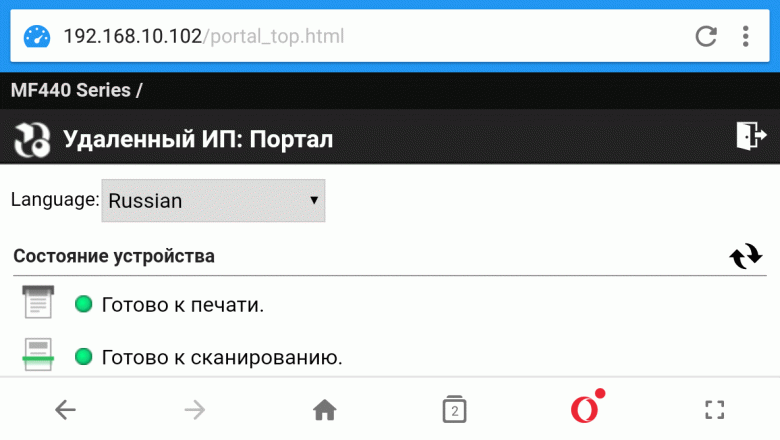
Для распечатки выбираем в Canon Print Business иконку «Документы», затем задаем источник, которым могут быть и облачные хранилища, выбираем нужное изображение или документ и попадаем в окно предпросмотра (здесь можно немного увеличить картинку для удобства).
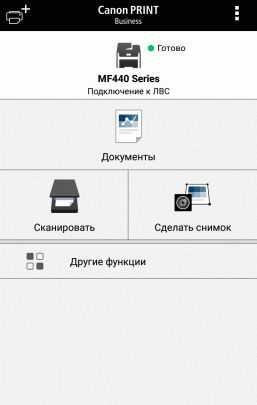

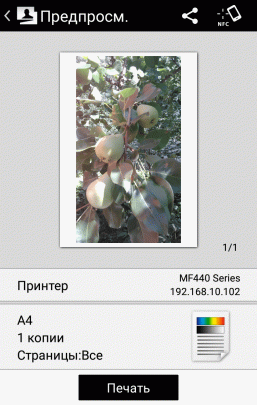
Поле «Принтер» даст возможность выбрать нужное устройство, если их несколько. Нажатие на нижнее поле позволит задать основные параметры печати, которая затем инициируется кнопкой в самом низу экрана.
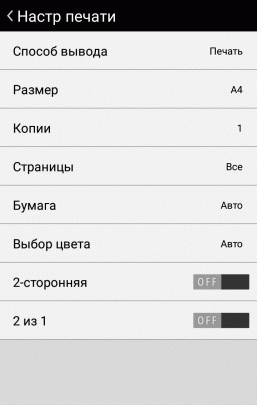

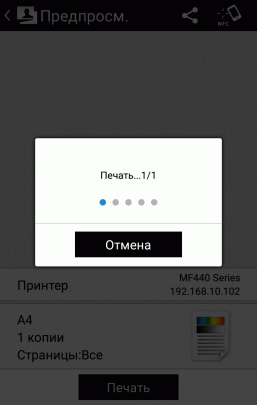
Для сканирования можно выбрать размер и местоположение документа (стекло или автоподатчик, одно- или двусторонний), режим цветности (цвет или градации серого), разрешение (150×150 или 300×300 dpi), а также формат сохранения (PDF или JPEG).
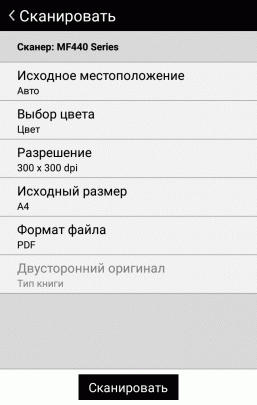


По окончании процесса полученный скан можно не только сохранить в виде файла, но отослать на электронную почту или распечатать.
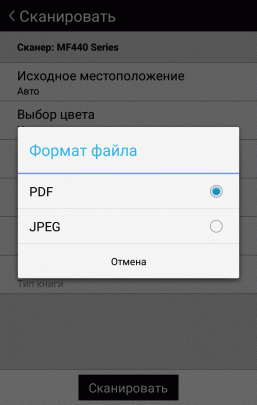
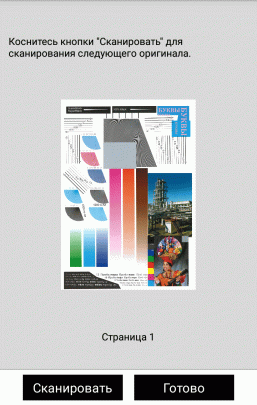

С помощью кнопки «Сделать снимок» главной страницы приложения в сканер можно превратить и само мобильное устройство: задействовав встроенную в него камеру, сделать фотоснимок, немного подправить его (кадрировать, откорректировать геометрические искажения, повернуть) и сохранить точно так же, как скан. Но, конечно, к возможностям нашего МФУ это никакого отношения не имеет.
На главном экране мобильного приложения есть еще кнопка «Другие функции»; их четыре, каждую можно вынести на главный экран, но вовсе не факт, что это надо делать в нашем случае: так, «Вход в панель упр. принтера» сначала требует включить Bluetooth на мобильном устройстве, а потом не находит ничего, да и не может найти, поскольку данная технология не используется в аппаратах рассматриваемой нами серии.
Другие способы сетевого взаимодействия
В основном они связаны с функцией сканирования. Экранная кнопка «Сканирование» открывает страницу с пятью возможными адресатами, один из которых, устройство памяти USB, к работе в сети отношения не имеет.
К интересующим нас в данный момент относятся:
- компьютер (из числа подключенных к сети; сканы сохраняются в папке «Документы» текущего пользователя, где создается вложенная папка с именем, соответствующем дате сканирования),
- отправка на электронную почту с выбором получателя из адресной книги или ручным вводом,
- сохранение в виде файла в общую папку или на FTP-сервер (непременно надо заранее зарегистрировать в адресной книге),
- интернет-факс (есть и такие онлайн-сервисы, в том числе бесплатные).
Отличия у этих вариантов не принципиальны: для процедуры сканирования в некоторых используются только параметры, заданные по умолчанию, в других какие-то установки можно поменять оперативно.
Для контроля в меню «Монитор сост.» предусмотрена проверка состояния и просмотр журналов отправки документов.
Чтобы повысить безопасность передачи конфиденциальных документов, можно задействовать шифрование (с паролем) документа и добавлять к нему подпись устройства. Подробности имеются в инструкции пользователя.
Защита предусмотрена и для распечатываемых материалов: документу при печати с компьютера можно присвоить PIN-код (эта функция называется «Защищенная печать»), тогда задание будет удерживаться в памяти МФУ аппарата и напечатается только после ввода этого PIN-кода на панели управления аппарата.
При локальном подключении подобное не очень актуально — принтер-то рядом, а вот при сетевом может быть весьма полезно.
Тестирование
Выход на готовность после включения занимает не более 11 секунд. Выключение быстрое, но не моментальное: после нажатия кнопки Power на экране возникает требование не отключать основное питание (имеется в виду не выдергивать вилку из розетки и т. д.), максимум через 3-4 секунды МФУ отключается.
Скорость копирования
Время копирования оригинала А4 в масштабе 1:1, со стекла, от старта до полного выхода листа, два замера с усреднением.
| Тип оригинала | Время, сек |
|---|---|
| текст | 9,2 |
| текст/фото | 6,2 |
| фото | 9,1 |
Сравним минимальное из полученных значений с имеющимся в спецификации временем выхода первой копии (не более 6,4 сек): получается точное совпадение.
Если для типа оригинала «фото» полуторакратное увеличение времени можно назвать логически обоснованным, то для типа «текст» сложнее объяснить такое же время.
Максимальная скорость копирования текстового оригинала А4 в масштабе 1:1 (20 копий одного документа; тип оригинала «Текст»).
| Режим | Время выполнения, мин:сек | Скорость |
|---|---|---|
| 1 в 1-стор (со стекла) | 0:39 | 30,1 стр/мин |
| 2 в 2-стор (с АПД) | 1:22 | 14,6 листов/мин |
Заявленная в характеристиках максимальная скорость для одностороннего режима превосходит полученную нами, но не столь уж существенно, а для двустороннего значения практически совпадают (напомним: для двустороннего копирования в нашей таблице указаны листы, а страниц получается вдвое больше).
Скорость печати
Тест скорости печати (текстовый файл PDF, печать 11 листов A4, драйвер UFR II, установки по умолчанию, отсчет времени с момента выхода первого листа, чтобы исключить время передачи данных), два замера с усреднением.
| Время, сек | Скорость, стр/мин |
|---|---|
| 15,5 | 38,7 |
Итак: максимальная скорость печати вполне соответствует заявленной.
Печать 20-страничного файла PDF (настройки разрешения для USB-флэшек производились с панели МФУ, для печати с компьютера — из драйвера UFR II).
| С USB-флэшек | ||
|---|---|---|
| Режим | Время, мин:сек | Скорость, стр/мин |
| односторонний | 0:37 | 32,4 |
| двусторонний | 0:52 | 23,1 |
В одностороннем режиме скорость можно назвать близкой к заявленной. Для двусторонней печати мы указали значение в страницах (или изображениях) в минуту, и получилось на четверть меньше заявленного.
| С компьютера при разных способах подключения | ||||||
|---|---|---|---|---|---|---|
| Установки | USB | LAN | Wi-Fi | |||
| Время, мин:сек | Скорость, стр/мин | Время, мин:сек | Скорость, стр/мин | Время, мин:сек | Скорость, стр/мин | |
| 1200 dpi | — | 1:13 | 16,4 | 1:15 | 16,0 | |
| 600 dpi | 0:46 | 26,1 | 0:42 | 28,6 | 0:43 | 27,9 |
| 300 dpi | 0:45 | 26,7 | ||||
| 150 dpi | 0:45 | 26,7 | ||||
Печать с разрешением 600 dpi и менее идет довольно бодро, лишь порой наблюдаются небольшие, на секунду-полторы, паузы, а скорость при трех доступных значениях разрешения шаблона получается практически одинаковой.
Но при 1200 dpi (напомним: это разрешение появляется при сетевом подключении МФУ) такие паузы становятся регулярными, соответственно скорость существенно падает.
Влияние разрешения на качество мы оценим ниже.
При печати с флешки скорость получается самой большой: не тратится время на передачу данных.
По скоростям способы подключения распределились так: самый быстрый — проводной Ethernet, чуть медленнее Wi-Fi, на третьем месте USB-подключение, хотя и для него разница вовсе не драматическая. Однако напомним, что в нашей тестовой сети, кроме МФУ и тестового компьютера, других устройств не было, причем компьютер всегда подключался кабелем, поэтому для реальных сетей, особенно беспроводных и с большим количеством клиентов, результат получится хуже.
Надо заметить, что данный тестовый файл мы используем при тестировании всех принтеров и МФУ, и у некоторых с ним наблюдается существенное падение скорости печати, которое чаще всего объясняется особенностями работы драйвера с PDF-файлами. В данном случае аппарат справился с заданием вполне достойно.
Печать 30-страничного файла DOC (драйвер UFR II, 300 dpi, прочие настройки по умолчанию, подключение USB, поля по умолчанию, текст набран шрифтом Times New Roman 10 пунктов, заголовки 12 пунктов, из MS Word).
| Режим | Время, мин:сек | Скорость |
|---|---|---|
| Односторонний | 0:54 | 33,3 стр/мин |
| Двусторонний | 1:09 | 26,1 сторон/мин |
Печать на этих этапах тестирования шла равномерно, без каких-либо пауз, и скорость в обоих режимах получилась ближе к заявленной, хотя все равно немного меньше.
Скорость сканирования
Использовался пакет из 20 листов А4, подаваемых с помощью АПД в одностороннем режиме. Поскольку для сканирования на сменный носитель разрешение не задается, мы провели две группы тестов с различными наборами установок.
Для работы с USB-флэшек задавалось сохранение в виде многостраничного PDF-файла, тип оригинала «Текст». Время замерялось от нажатия кнопки «Пуск» до появления сообщения об окончании операции записи файла.
| Режим | Размер данных | |||
|---|---|---|---|---|
| малый | стандартный | большой | ||
| монохромный | время, мин:сек | 0:42 | 0:43 | 0:44 |
| размер файла, МБ | 1,88 | 1,93 | 1,96 | |
| скорость, стр/мин | 28,6 | 27,9 | 27,3 | |
| цветной | время, мин:сек | 1:39 | ||
| размер файла, МБ | 14,4 | |||
| скорость, стр/мин | 12,1 | |||
Как видите, время выполнения операции при изменении параметра «Размер данных» почти одинаковое, минимальное отличие связано лишь с записью файла большего или меньшего размера на флешку (но и размеры файлов получились близкими). Монохромное сканирование в два с лишним раза быстрее: при цветном и сам процесс сканирования идет заметно медленнее, и файл получается гораздо больше — для его записи требуется большее время.
Сканирование с компьютера (драйвер TWAIN) — от старта кнопкой приложения до появления последней страницы в его окне.
| Установки | USB | LAN | Wi-Fi | |||
|---|---|---|---|---|---|---|
| Время, мин:сек | Скорость | Время, мин:сек | Скорость, стр/мин | Время, мин:сек | Скорость, стр/мин | |
| Одностороннее | ||||||
| 300 dpi, ч/б | 0:35 | 34,3 стр/мин | 0:36 | 33,3 | 0:37 | 32,4 |
| 300 dpi, оттенки серого | 0:41 | 29,3 стр/мин | — | |||
| 300 dpi, цвет | 1:42 | 11,8 стр/мин | 1:44 | 11,5 | 1:45 | 11,4 |
| 600 dpi, цвет | 3:41 | 5,4 стр/мин | — | |||
| Двустороннее | ||||||
| 300 dpi, оттенки серого | 1:22 | 14,6 листов/мин | — | |||
В отношении двустороннего сканирования надо напомнить, что обе стороны документа обрабатываются за один проход, поэтому если пересчитать листы на изображения, то скорость получится ровно та же, что и в одностороннем режиме при прочих равных.
Сравнивать полученные нами для скорости сканирования значения с заявленными мы не будем: в спецификации такие данные указаны для разрешения 300×600 dpi, что довольно странно — установить разные разрешения по осям драйверы не позволяют, а если не воспроизвести настройки в точности, то сравнение будет некорректным. Поэтому можем лишь отметить, что сканер достаточно быстрый, причем еще и потому, что передача данных происходит параллельно с протяжкой документов через АПД, а не начинается лишь после сканирования последнего листа, что мы наблюдали в некоторых МФУ.
Отраженные в таблице тенденции вполне соответствуют ожиданиям: «усложнение» задания (в плане режима цветности и/или разрешения) приводит к увеличению времени его выполнения.
Все способы подключения по скорости оказались примерно равными.
Тест тракта подачи
За время предыдущего тестирования на обычной бумаге плотностью от 80 до 120 г/м² нами было сделано около 370 отпечатков, в том числе с использованием дуплекса, причем использовались оба лотка. Замятий или подачи нескольких листов не было, что для совершенно нового аппарата является абсолютно нормальным.
Теперь опробуем работу с другими носителями, начнем с плотной бумаги, оценивая и факт ее подачи, и фиксацию отпечатков на ней. При этом мы не ставили задачу непременно заставить аппарат «подавиться», просто опробовали бумагу с плотностью, которая на одну-две ступени (из числа имеющихся у нас) превосходит заявленный максимум.
Напомним: спецификация говорит о пределе в 120 г/м² для выдвижного лотка и дуплекса, 163 г/м² для универсального лотка и 105 г/м² для автоподатчика.
МФУ нормально справилось со следующими заданиями:
- одно- и двусторонняя печать, бумага 160 г/м², по 10 листов с подачей из выдвижного лотка; средствами драйвера выбиралась «Плотная 1 (106—120 г/м²)», поскольку бо́льшая плотность для этого лотка не предусмотрена спецификацией;
- односторонняя печать с подачей из универсального лотка, бумага 200 г/м², установка «Плотная 3 (150—163 г/м²)», дважды 10 листов;
- автоподатчик: 160 г/м², дважды по 10 листов.
Печать на плотной бумаги идет ощутимо медленнее, что вполне разумно.
Конверты: инструкция требует загружать их в универсальный лоток. И, конечно, нужно задать соответствующий тип и размер носителя в настройках. У нас нашлись конверты размером, близким к С5; дважды по пять таких конвертов через МФУ прошли нормально. Как и в случае с плотной бумагой, скорость печати при этом несколько уменьшается.
Качество отпечатков
Приведенные ниже сканы сделаны с планшета самого МФУ, драйвер ScanGear (TWAIN), разрешение 600 dpi, все виды автоматической корректировки изображения отключены.
Текстовые образцы отключенных
При печати с разрешением шаблона в 600 dpi (драйвер UFR II при USB-подключении) передача текстовых образцов получается хорошей: приемлемая разборчивость начинается с 4-го кегля для шрифтов без засечек, с засечками такой размер читается, но уже с трудом. Заливка довольно плотная, растр заметен в основном при увеличении, но именно он мешает нормальному восприятию мелких деталей и делает контуры букв не очень ровными.

Разницу между этим отпечатком и сделанными с установками для разрешения шаблона 300 и 150 dpi найти крайне сложно даже с лупой.
Если использовать разрешение 1200 dpi в драйвере, установленном для сетевого подключения, в плане читаемости принципиальных отличий также не наблюдается, но заливка бледнее — растр становится заметнее.
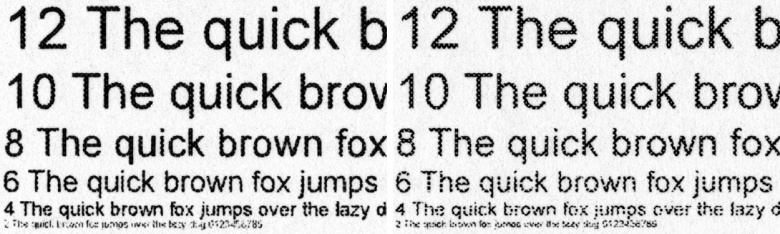
С экономией тонера отпечаток получается очень бледным, читаемость малых кеглей, особенно у шрифтов с засечками, ухудшается.
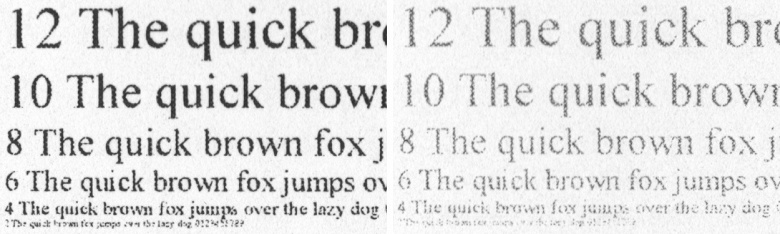
То есть такой режим можно рекомендовать только для изготовления черновиков.
Копии текстового оригинала, уверенная читаемость на котором начинается со 2-го кегля, получаются очень приличными: можно даже разобрать 2-й кегль шрифта без засечек, хоть и с трудом, а 4-й кегль в любом случае читается хорошо.
С типом оригинала «Текст» заливка получается нормальной, но при смене на «Фото» она становится излишне плотной.
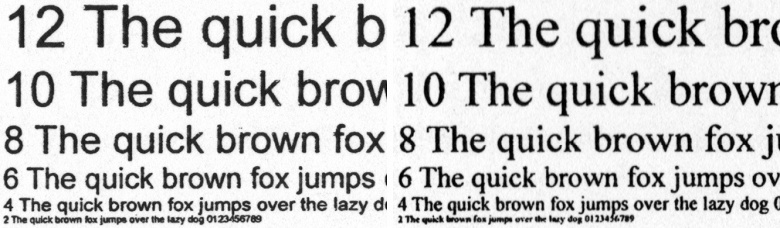
Образцы с текстом, графическим оформлением и иллюстрациями
Отпечатки такого типа также получаются весьма неплохо: каких-либо полос на сплошных заливках нет, сами заливки плотные, текст читается хорошо, растр заметен в основном при увеличении.
Отпечатки, сделанные с экономией тонера читаются с напряжением — слишком уж бледные.
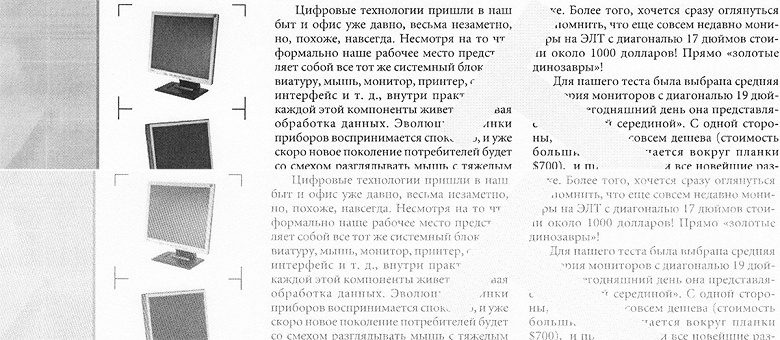
В отношении смены разрешений можно сказать то же, что и для чисто текстовых образцов.
Копии тоже можно назвать хорошими, разве что следует подобрать установку типа оригинала и плотность: например, с «Текст/Фото» и плотностью по умолчанию они получаются чрезмерно контрастными, что особенно заметно на областях с темными заливками.
Тестовая полоса
Качество печати этого образца нормальное для печатающих устройств такого класса. Текстовые блоки с обычными начертаниями получаются неплохо, разве что подводит растр, заметный даже без сильного увеличения — 4-й кегль хоть и читается, но с большим трудом, особенно при печати вывороткой.
С декоративными шрифтами похуже: даже при нормальной печати разборчивость начинается с 7-го кегля, но и то не очень уверенная. Для выворотки читается 8-й кегль, причем с трудом.

Различимость шкалы нейтральных плотностей нельзя назвать ни выдающейся, ни критической — от 6-7 до 92-93 процентов. Каких-либо полос или пятен на заливках нет.

При разрешении 600 dpi количество различимых линий на дюйм не более 80-90.
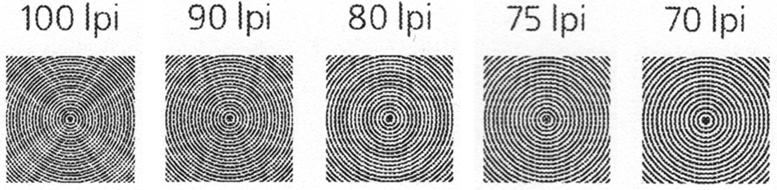
При копировании результаты получаются ожидаемо хуже: шрифты малых кеглей неразборчивые, особенно декоративные и вывороткой, сильно сокращается диапазон различимости шкалы плотностей. Нужно подбирать и тип оригинала: так, с «Текст/Фото» контрастность получается чрезмерно большой.
Фотографии
Подробно оценивать печать и копирование фотографий для подобного аппарата нет смысла — эти действия нельзя отнести даже к второстепенным его функциям. Скажем лишь, что отпечатки с разными разрешениями и здесь отличить трудно.
В остальном ограничимся примерами.
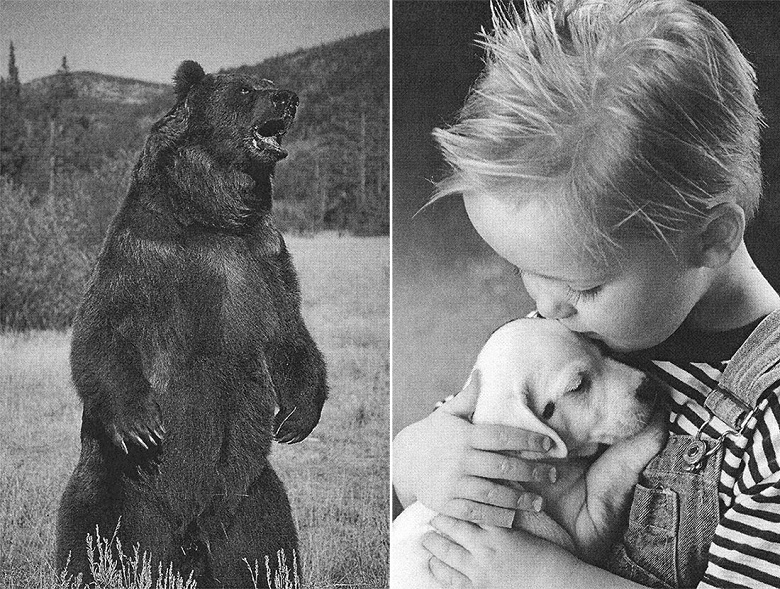

Выводы
Модель Canon i-Sensys MF443dw в наших тестах показала себя с хорошей стороны: ее производительность в разных режимах близка к заявленной, качество отпечатков (с учетом категории) на должном уровне, особенно если говорить о чисто текстовых документах.
Функциональность также вполне соответствует современным представлениям о монохромных МФУ для небольших офисов и малых предприятий: есть три интерфейса для подключения к компьютерам (локальный USB и два сетевых), порт для работы со сменными носителями, дуплекс. Редким для данной ценовой категории является автоподатчик документов, способный сканировать две стороны листа за один проход, что существенно повышает производительность труда при копировании и сканировании большого количества двусторонних оригиналов.
Аппарат в достаточной степени прост в использовании, в том числе и в плане замены единственного вида расходных материалов — картриджа, причем наличие картриджей с увеличенной в три раза наработкой позволит не только реже обслуживать МФУ, но и существенно сэкономить, поскольку цена на два варианта картриджей отличается не втрое, а менее чем в два раза.
Конечно, не обошлось и без замечаний, но они в основном относятся к программному обеспечению, а потому есть обоснованная надежда, что при обновлении firmware, драйверов и другого ПО все они будут исправлены — не будем забывать, что серия новая.
Наконец, можно только приветствовать наличие в серии моделей с факсом и без него, а также с поддержкой сервисов и технологий ULM/uniFlow и без, то есть потребителю предоставлена возможность выбрать аппарат в соответствии со своими потребностями и не переплачивать за ненужное.

