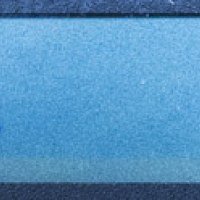Очередное обновление модельного ряда состоялось весной 2019 года, когда были представлены три устройства: монохромный принтер GM2040, цветной принтер G5040 и цветное МФУ (или, как его именуют в официальных материалах, многофункциональный принтер «3 в 1») Canon Pixma G6040, с которым мы познакомимся поближе и посмотрим, что нового предлагает производитель.
В комплекте поставляются:
- три контейнера (бутылочки) с черными чернилами PGBK (то есть запас, способный обеспечить до 18 тысяч отпечатков А4),
- по одному контейнеру с цветными чернилами Cyan, Magenta, Yellow (на 7700 отпечатков А4),
- две печатающие головки (черная и трехцветная),
- кабель питания,
- комплект бумажной документации и компакт-диск с ПО.
Надо отметить, что при первой заправке заметная доля заливаемых чернил расходуется на заполнение трактов подачи и головок, поэтому количество отпечатков будет несколько меньше.
Как и в Pixma G3400, черные чернила пигментные, цветные — водорастворимые. Отличаются ли чем-то сами чернила для G6040 и G3400, сказать трудно, но контейнеры-бутылочки немного разные, и с разными обозначениями: соответственно GI-40 и GI-490. При сравнении заявленных ресурсов печати возникает недоумение: для черного получается, что и GI-40 PGBK, и GI-490 PGBK рассчитаны на 6 тысяч отпечатков, однако объем у них существенно разный: 170 и 135 мл соответственно. А у цветных наоборот: объем одинаковый, по 70 мл, но для GI-40 C,M,Y заявлен ресурс 7700 отпечатков, а для GI-490 C,M,Y — 7000. Скорее всего, для новой модели просто использована иная методика подсчета.

Печатающие головки, как и ранее, очень похожи на картриджи для других моделей серии Pixma. И точно так же пользователь устанавливает эти головки перед началом эксплуатации, но никаких пользовательских процедур для их замены в случае неисправности не предусмотрено, наоборот: извлекать головки самостоятельно не рекомендуется.

Правда, в инструкции среди кодов поддержки (то есть номеров ошибок), появляющихся на индикации, есть 1215 — причина такая: «выполняется замена печатающей головки», или 1431, 1432 — «не удается определить печатающую головку», и далее описывается извлечение и повторная установка головок. Однако это вовсе не действия по инициативе владельца, а лишь реакция на ошибку; к тому же остается открытым вопрос: можно ли купить головку или все же придется везти аппарат в АСЦ. И, конечно, интересна была бы цена — для G3400 замена одной головки в официальном сервисе оценивается примерно в $45-$50, мы нашли и предложения таких головок (вроде даже оригинальных) для самостоятельной замены (цена около $40), но надо еще знать, как правильно провести замену, чтобы не уделать и себя, и весь аппарат чернилами.
Забегая вперед, скажем: в меню настройки G6040 мы нашли пункт «Start Replacement (Начать замену)», про который в инструкции ничего не сказано. Судя по тому, что при его выборе следует предложение открыть крышку, вполне вероятно, что речь как раз и идет о замене головок, но продолжать мы не стали: санкцию на такие эксперименты нам не дали.

И не надо забывать про абсорбер или «памперс» — устройство сбора чернил, вытекающих из головок, например, во время их прочистки соответствующими сервисными процедурами. Абсорбер тоже время от времени надо заменять, а его счетчик сбрасывать; владельцы картриджных струйных принтеров редко сталкиваются с подобной проблемой, прежде всего по причине дороговизны картриджей, которая поневоле ограничивает объемы печати (если, конечно, используются именно оригинальные расходные материалы, а не «совместимые» заправочные комплекты или СНПЧ той или иной степени кустарности).
Обслуживание абсорбера все производители относят исключительно к компетенции сервисных центров, то есть при активном использовании аппаратов серии Pixma G это будет еще одна причина для визитов в АСЦ. И в инструкции «памперс» упоминается лишь в перечне ошибок — код 1700 означает, что он почти полон, и надо готовиться к визиту в сервисный центр, хотя печать какое-то время можно продолжать.
Внешний вид, органы управления
Аппарат поставляется в коробке из качественного картона с хорошим полиграфическим оформлением. Вес брутто около 12 кг — не так уж мало, и для удобства переноски по бокам сделаны прорези для захвата рукой.
МФУ Canon Pixma G6040 имеет вид бруска со скругленными вертикальными ребрами. Цвет черный матовый, на слегка шероховатой поверхности корпуса отпечатки рук сильно выделяться не будут.
В отличие от G3400, подающих лотков не один, а два: один такой же — задний, рассчитанный на 100 листов (здесь и далее с плотностью 80 г/м², если не указано иное), его крышка выдвигается вверх и откидывается на угол около 45 градусов от вертикали.


Второй сделан в виде выдвижной кассеты и находится спереди внизу, его вместимость до 250 листов, а в правом углу есть прозрачное окошко для оценки остатка бумаги.

Приемный лоток горизонтальный, выдвижной, он расположен в передней части принтера над подающей кассетой, вместимость в спецификации не упоминается. Этот лоток имеет одну выдвижную часть без боковых и переднего ограничителей, но с откидным элементом, приподнимающим передний край выходящего листа — благодаря ему листы не выскакивают далеко вперед и не падают, хотя и укладываются в лоток не идеально ровно.

При работе с фотобумагой 10×15 или 13×18 см можно откинуть этот приподнимающий элемент, а сам лоток задвинуть. Получается и удобно, и компактно.
Выбором подающего лотка можно менять изгиб листа при проходе через механизм аппарата: при подаче с заднего лотка он относительно небольшой, что позволит работать с носителями повышенной плотности, в том числе с бумагой для струйной фотопечати. А для кассеты угол будет 180°, поэтому инструкция ограничивает плотность при подаче из кассеты величиной в 105 г/м².
Сканер расположен стандартно для подобных МФУ — продольно в верхней части. Автоподатчика нет (все же модель относится к недорогим), только обычная крышка, которую надо открывать движением назад и до упора. Фиксация в промежуточных положениях не предусмотрена, зато можно немного приподнимать заднюю часть крышки при копировании объемистых оригиналов, книг или подшитых документов, чтобы уменьшить засветку по краям.

Верхняя часть МФУ откидывается вверх на угол около 35° с фиксацией в открытом состоянии, предоставляя доступ к узлам и механизмам принтера, а также к встроенным емкостям для чернил: слева находится один большой контейнер для черных чернил, а справа три поменьше, для цветных.

Вновь отметим важное отличие серии Pixma G от аналогичных моделей некоторых других производителей, у которых блок с емкостями для чернил вынесен наружу и занимает на столе лишнее место (к тому же его можно случайно повредить, ухватившись при переноске). Конструкторы Canon разместили эти емкости внутри корпуса, тем самым уменьшив общие габариты и исключив возможность повреждения, но при этом сохранив приличную вместимость.
Стенки чернильных контейнеров полупрозрачные, а в пластиковом корпусе аппарата спереди и по бокам сделаны окна для визуального отслеживания уровня чернил. Имеются отметки минимального и максимального уровня, а выше линий минимума еще и отчетливо видимые точки, показывающие нижний уровень, при котором еще можно производить прочистку печатающих головок без риска осложнений (эта процедура расходует немало чернил, поэтому, помимо очистки всех головок, предусмотрены отдельные действия для черной и для CMY).
Горловины находятся под синими откидными крышечками и снабжены резиновыми пробками.


Немного глубже находится каретка с печатающими головками, чернила к ним подаются через аккуратно проложенные трубочки.


Справа можно увидеть парковочное место с приемной частью абсорбера и компонентами для очистки сопел.

Ближе к фронтальной панели имеется серый рычажок чернильного клапана, при работе он должен находиться в правом положении, а перед транспортировкой его нужно повернуть влево.
Есть датчик, свидетельствующий о том, что крышка открыта — на экране отобразится соответствующее предупреждение.
Панель управления по сравнению с G3400 совсем другая. Прежде всего, она находится спереди, а не справа на верхней плоскости, и реализована в виде поворотной планки с несколькими фиксированными положениями от вертикального до почти горизонтального.
За счет иного размещения органов управления новый аппарат получился более компактным по ширине, и это важнее при выборе места размещения, чем увеличение высоты из-за появления дополнительного подающего лотка.
Кроме того, панель обзавелась ЖК-экраном — небольшим и монохромным, но все же существенно повышающим удобство использования. Соответственно изменился набор кнопок и отпала надобность в нескольких светодиодных индикаторах, имевшихся в G3400.
Еще одно важное отличие новой модели — наличие дуплекса (устройства автоматической двусторонней печати).
Все три разъема — для кабелей питания, интерфейсных USB и Ethernet — расположены сзади, причем в небольшой нише, а потому вставляемые в них коннекторы практически не выходят за габариты принтера. Тем не менее, откинутая крышка заднего подающего лотка потребует оставить позади принтера 12-14 см свободного места.

В центре задней стенки имеется съемная панель, закрывающая тракт прохождения бумаги. Пользоваться ею придется для извлечения застрявших листов.

Подготовка к работе
Подготовительные процедуры очень просты, все действия отображены в прилагаемых руководствах по началу работы, в том числе на русском языке.
После распаковки и удаления транспортировочных креплений надо установить головки, залить чернила и провести заполнение системы.

Конструкция горловин бутылочек не позволяет чернилам свободно выливаться, что весьма полезно в плане безопасности: жидкость не выльется ни при случайном толчке или встряхивании, ни во время установки над заливным отверстием бункера при заправке. Иногда чернила не перетекают нормально, тогда надо слегка нажать на донышко бутылочки (сжать ее, чтобы ускорить вытекание, не получится — боковые стенки очень жесткие, а дно немного мягче).



Емкости бункеров в точности соответствуют объемам бутылочек (проверено), поэтому выливать чернила при первой заправке нужно полностью, не опасаясь переполнения. При последующих дозаправках следует ориентироваться на отметку максимального уровня. По окончании надо плотно закрыть горловины бункеров штатными резиновыми пробками.
Вылить чернила обратно нельзя, но меры безопасности при перемещении заправленного принтера все же предусмотрены. Необходимые предосторожности описаны в руководстве, в разделе «Транспортировка принтера».
При первом включении должна быть выполнена инициализация — процедура первоначального заполнения тракта подачи чернил (на фотографиях видно, что трубки, идущие от бункеров к печатающим головкам, поначалу пустые) и головок. Это потребует и некоторого времени, и немалого объема чернил, поэтому количество отпечатков с первой заправки будет меньше декларируемого.
Пока система не заполнена, принтер в готовность не выйдет — индикатор Power мигает, на экране отображается слово «Canon». Примерно через 55 секунд индикатор загорелся постоянно, экран перешел к меню выбора языка (русский тоже доступен), а затем появилось предложение провести выравнивание головок для улучшения качества печати.
Но сразу перейти к этой процедуре вряд ли получится — еще около 5 минут в МФУ выполняет какие-то процедуры, слышен звук работающих механизмов. Когда все затихнет, можно откинуть блок сканера и посмотреть на трубки подачи чернил: они полностью заполнены, вот теперь соглашаемся на выравнивание. Правда, сразу за этим аппарат перешел в режим готовности к подключению, но от него можно отказаться, нажав «Стоп» и затем выбрав на экране «Не подключаться».
После этого инициализация продолжается, идет процедура выравнивания и начальные настройки, на что потребовалось два листа бумаги и четыре минуты времени. Затем МФУ перешло в режим копирования.
Уровень чернил по визуальной оценке снизился процентов на десять, у черных чуть меньше, у желтых немного больше.
Панель управления, меню
Сразу отметим: фиксация панели управления в положении, отличном от вертикального, не очень жесткая, и на кнопки надо нажимать без усилия, чтобы не повернуть заодно всю панель. Но к этому быстро привыкаешь.
В центре панели находится ЖК-экран с диагональю (по нашему замеру) 45 мм. Этот дисплей монохромный двухстрочный, с невысоким разрешением, но все надписи читаются хорошо, лишь иногда может помешать отсутствие подсветки.

Слева от экрана находятся сначала три кнопки режимов — копирования, сканирования и настроек, затем еще две кнопки: одна для вызова меню в режимах копирования и сканирования, вторая для настроек беспроводного подключения. Самая левая — кнопка Power с индикатором зеленого цвета.
Под дисплеем расположены четыре кнопки для навигации по меню.
Справа — сначала две кнопки «Пуск» для копирования и сканирования (как и в предыдущих моделях серии, одна для монохромного режима, вторая для цветного). Крайняя справа — кнопка «Стоп», под ней желтый индикатор наличия ошибки.
Настройки для режимов копирования и сканирования, а также для сетевых подключений мы рассмотрим ниже, а пока остановимся на других пунктах меню.
Язык меню, выбранный при первом включении, всегда можно заменить на другой.
Для каждого из подающих лотков можно задать размер и тип носителя.



В меню предусмотрено немалое количество функций обслуживания: очистка (обычная и глубокая) и выравнивание печатающих головок, печать тестового образца для проверки работы сопел.



Есть пункт с не самым удачным переводом «Прочистка чернил» — подразумевается прокачка большого количества чернил как способ восстановить качество печати в случаях, когда даже глубокая очистка не помогла.


Есть также два пункта, связанных с очисткой подающих роликов и внутренних компонентов устройства (чистка поддона), подробности приведены в инструкции.


Можно использовать целый набор шаблонов (имеется в виду не тот, что используется для проверки работы сопел): «Линованная бум. 1» — это точная копия листа из школьной тетради в линейку: много синих полосок, параллельных короткой кромке листа, и одна красная на некотором расстоянии от длинной кромки. «Линованная бум. 2, 3» — то же, но с другим шагом синих полосок; «Миллиметровка 1, 2, 3» — от привычной бумаги с миллиметровыми клеточками (синими) до листов школьных тетрадей в клетку. Еще есть нотная бумага двух видов, недельный-месячный графики и некоторые другие.






Перед печатью такого шаблона можно задать формат и тип бумаги, одно- или двустороннюю печать, а также количество экземпляров. Все это вполне можно считать полезным бонусом — не для всех и не на каждый день, но потребность в каких-то из этих «заготовок» наверняка возникнет у многих владельцев МФУ, раз уж есть возможность их быстро получить.
Как и во многих современных печатающих устройствах, предусмотрен бесшумный режим, эффективность которого мы оценим при тестировании. По умолчанию он выключен.


Не осталась без внимания и экономия энергии: можно задать интервал бездействия, после которого питание автоматически выключится (от 15 до 240 минут); есть и обратная установка — автоматическое включение при поступлении задания на печать. А дисплей отключится через 10 минут, для его включения достаточно нажать любую кнопку.
Еще можно посмотреть количество напечатанных страниц, но в виде диапазона: «1—50» или «251—300». Как и во многих других струйных принтерах Canon, более подробно счетчики можно посмотреть на листе проверки работы сопел.


К русификации серьезных претензий нет, порой немного смущают некоторые сокращения, но догадаться о значении обычно можно без труда.
Ниже приведен набор скриншотов ЖК-экрана.
Копирование
Никаких хитростей при копировании нет: кладем оригинал на стекло, убеждаемся в наличии бумаги в том или ином лотке, при необходимости меняем настройки (по умолчанию делается одна копия в масштабе 100%; одно- или двусторонняя — зависит от предварительно сделанной установки) и нажимаем одну из кнопок «Старт», Black или Color. Количество копий меняется кнопками со стрелками влево-вправо под экраном.
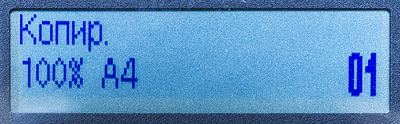
Для изменения настроек нажимаем кнопку «Menu» слева от дисплея. Выбор довольно широкий.

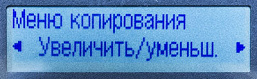

Имеются все привычные установки: масштаб, интенсивность (подразумевается яркость, регулироваться может вручную или автоматически), размер страницы, тип носителя и источник бумаги (кассета, задний лоток и автовыбор в соответствии с выбранным типом/размером носителя).



Кроме того, есть три установки качества — экономно, стандартное и высокое.




Предусмотрены специальные режимы копирования: копия без рамки, копия без полей, размещение двух или четырех оригиналов на одном листе копии (с уменьшением), копирование удостоверений. В этом же подразделе настроек устанавливается одно- или двусторонний режим.
Настройки бывают взаимозависимыми: сделав некоторую установку, можно получить отказ в каких-то других настройках. Например, копирование без полей не будет возможным на обычной бумаге.
При копировании в нескольких экземплярах на индикаторе отображается количество копий, которое еще предстоит сделать. В это время можно заменить оригинал и нажать «Пуск» — копирование нового документа начнется сразу по завершении предыдущего задания, что сэкономит немного времени; правда, количество копий при этом изменить нельзя, режим цветности тоже, а качество не должно быть высоким.
Отменить запущенное копирование можно кнопкой «Стоп».
Конечно, на МФУ более высокого класса с дисплеем большего размера и сенсорным управлением система настроек гораздо удобнее, но мы сравниваем с хорошо знакомым нам предшественником — Pixma G3400, в котором большинства описанных возможностей не было вовсе, а имеющиеся были гораздо менее удобными: для получения десяти копий приходилось десять раз нажимать кнопку «Старт».
Локальное подключение по USB
Для тестирования использовался компьютер с Windows 10 (32-битной).
Установка ПО
При установке мы пользовались диском из комплекта поставки. Порядок обычный: сначала ставим ПО, потом физически соединяем включенное МФУ и компьютер кабелем USB (например, по запросу программы установки, если он будет).
Запустив инсталлятор, выбираем нужный тип соединения:
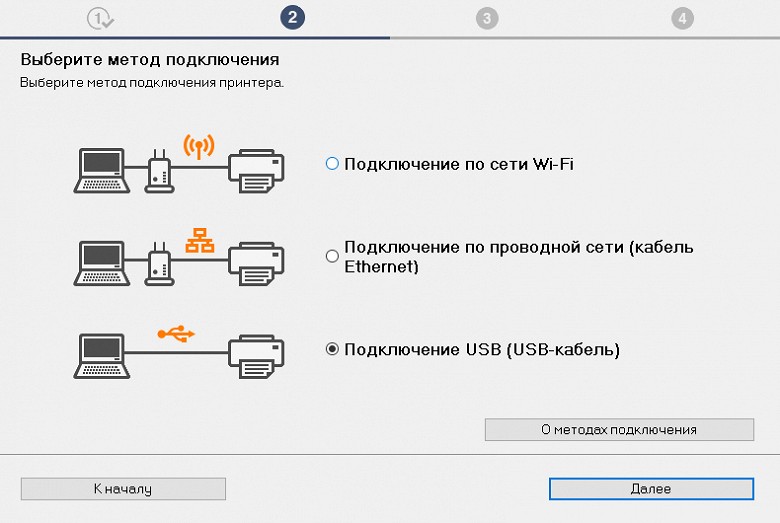
После некоторого ожидания, во время которого устанавливаются необходимые файлы, появляется запрос на подключение:
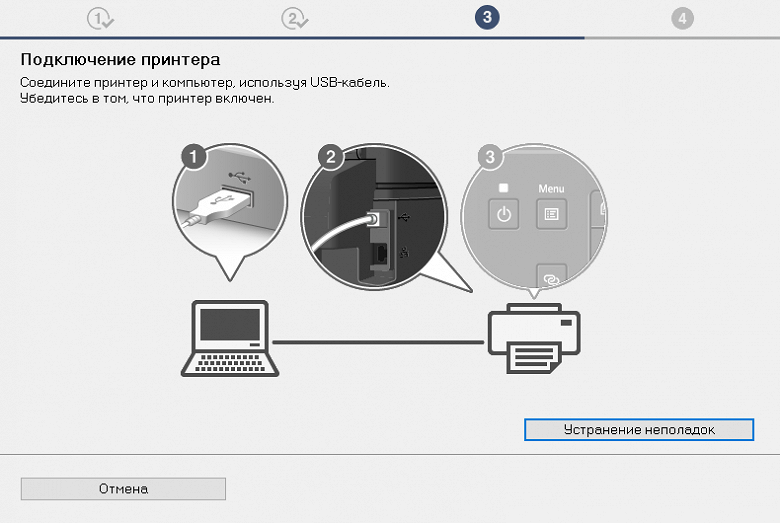
Обнаружение устройства после соединения кабелем происходит автоматически, предлагается пробная печать для проверки и назначение принтера используемым по умолчанию.
Последний этап — установка программного обеспечения, в списке только руководство пользователя.
По окончании получаем установленные драйверы — один для печати и два для сканирования.
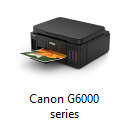

Настройки в драйверах печати и сканирования
Интерфейсы этих драйверов хорошо знакомы нам по другим моделям Canon, поэтому остановимся на них кратко.
Окно драйвера печати выглядит так:
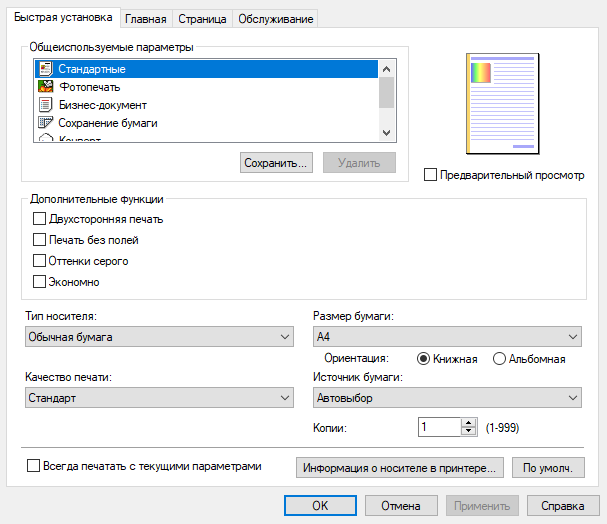
На первой закладке «Быстрая установка» сосредоточено все необходимое — включение двусторонней печати, печати без полей, монохромного и экономного режимов. Выбираются те же три градации качества, что и для копирования: экономно, стандартное и высокое. Можно задать и подающий лоток.

Предусмотрен большой выбор типов носителя, включая шесть видов фотобумаги (подразумевается продукция Canon).
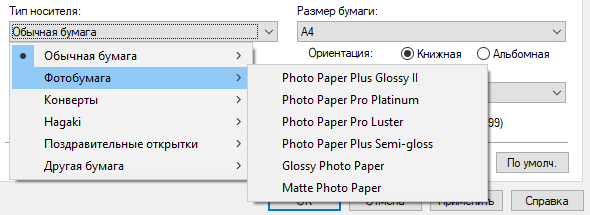
В плане плотности выбора нет, но для кассеты это и не нужно: диапазон для нее в спецификации определен небольшой. Для заднего лотка, вероятно, повышенная плотность задается выбором фотобумаги. Но для струйных принтеров правильное задание плотности и не играет столь большой роли, как для лазерных.
Закладка «Главная» частично дублирует первую, добавляется только ручная настройка качества печати и цвета/интенсивности.

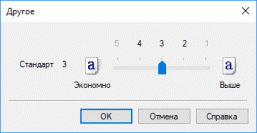
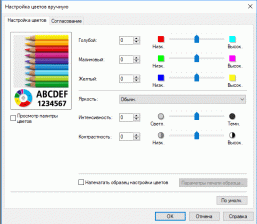
На закладке «Страница» обычные параметры макета: размер страницы (допустимы и форматы больше А4, но тогда печать будет с уменьшением) и бумаги (до А4/Letter/Legal, набор типоразмеров фотобумаги, включая новомодные квадратные, а также конверты и карточки).

Причем для бумаги можно задать собственный размер, ограничения видны на скриншоте:

Предусмотрены: возможность ручного задания масштаба при выводе на печать (от 20 до 400 процентов), автомасштабирование по размеру бумаги, размещение от 2 до 16 страниц документа на одном отпечатке, разбиение страницы на 2, 4, 9 или 16 частей с увеличением для печати баннера, создание буклетов.
Можно задать и печать без полей, но появится такое предупреждение:

В отличие от копирования, здесь оно носит рекомендательный характер, и печатать без полей на обычной бумаге все же можно, но станет недоступной двусторонняя печать, а качество будет единственным — стандартным, тогда как на фотобумаге можно печатать без полей и с высоким качеством.
Можно задать штамп и фоновое изображение.
Четвертая закладка содержит единственную кнопку «Обслуживание и настройки», по которой вызывается утилита Canon IJ Printer Assistant Tool, содержимое окна которой лучше всего передает скриншот:
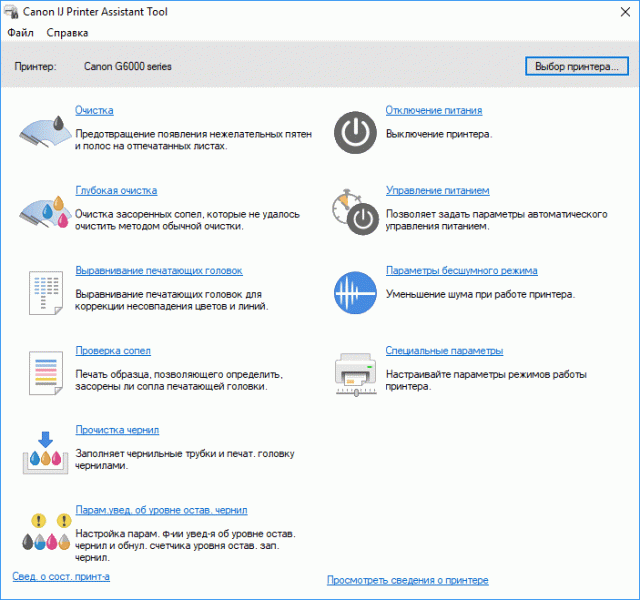
Интерфейс драйвера сканирования WIA самый обычный, он позволяет выбирать разрешение от 50 до 600 dpi.
Драйвер TWAIN — это хорошо знакомый нам по другим МФУ Canon продукт ScanGear, подробно мы его уже разбирали, поэтому снова описывать не будем.
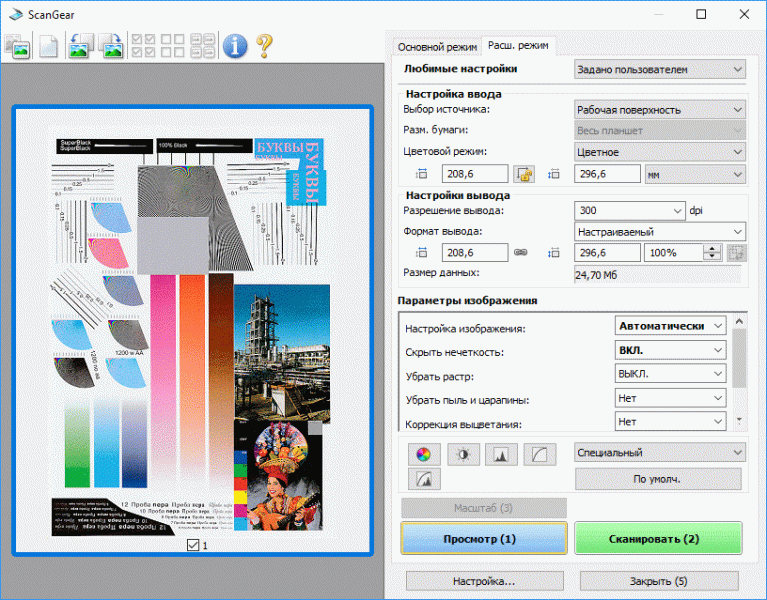
Разрешение можно задавать от 75 до 1200 dpi. Напомним, что заявлено оптическое разрешение 1200×2400 dpi.

Подключение к локальной сети
Одновременно использовать проводную и беспроводную сети нельзя, но любое из сетевых подключений может работать вместе с локальным USB.
МФУ изначально настроено на подключение Wi-Fi, но мы будем следовать обычному нашему порядку тестирования.
Проводная сеть Ethernet
По умолчанию проводная сеть выключена, ее надо включить в соответствующем пункте меню. Дальше проще: параметры будут получены по DHCP, хотя есть возможность и ручной настройки.


Когда аппарат благополучно подключен к сети, запускаем установку ПО с диска. При этом этап выбора пропускается — неявным образом происходит поиск устройств, требуется лишь подтвердить: подключаем по проводной сети обнаруженный аппарат с таким-то серийным номером.

Получаем установленный драйвер печати, а также ScanGear для сканирования, драйвер WIA для сетевого подключения не устанавливается.

Беспроводная сеть Wi-Fi
Возможны два варианта: простое подключение двух устройств (без внешнего роутера или точки доступа — само МФУ выступает в этой роли) и подключение к беспроводному сегменту существующей сети (инфраструктура). Мы рассмотрим второй вариант, как более универсальный.



В меню настроек выбираем «Настройка Wi-Fi — Подключ. вручную». Появляется сообщение о поиске маршрутизаторов беспроводной сети, затем список найденных — на экране обнаруженные SSID отображаются по одному, добираемся до нужного кнопками со стрелками и нажимаем ОК.


Дальше требуется ввод пароля, а эту процедуру в отсутствие сколь-нибудь полноценной клавиатуры (хотя бы буквенно-цифрового блока) простенькой не назовешь: до каждого символа приходится долго добираться, переключая наборы символов (строчные/прописные буквы, цифры, прочие знаки) кнопкой входа в меню настроек и перебирая символы в наборе кнопками со стрелками. Ввод нужного символа осуществляется нажатием ОК, когда пароль введен полностью, эту кнопку надо нажать и удерживать пару секунд до появления запроса «Применить? (Да, Нет)».
После этого происходит вход в сеть, при успешном подключении появляется соответствующее сообщение.
Параметры подключения у нас получились следующие:
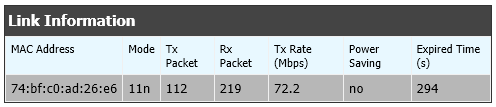
Есть и еще один способ подключения к роутеру: с помощью кнопки WPS.
Установка драйверов идет точно так, как при проводном подключении, разве что картинка с методом подключения будет немного другой:

Но на этапе установки дополнительного ПО, кроме руководства пользователя, появляется еще и программа Easy-Photo-Print Editor — остается загадкой, почему она не предлагалась при проводных подключениях.
Сканирование с панели управления МФУ
Инициировать сканирование можно не только из приложения на компьютере, но и с самого МФУ.
При сетевом подключении устанавливается утилита IJ Network Scanner Selector EX, которая включается в автозагрузку. При наличии нескольких сканеров в сети она позволяет выбрать нужный для работы с данного компьютера, а также «обозначает» компьютеры, которые будут доступны для отправки сканов при работе с панели управления. Список таких компьютеров можно увидеть на ЖК-экране (отображаются по одному, перемещение по списку кнопками со стрелками).



Можно выбрать тип документа или его автоматическое определение.



Другие параметры сканирования, а также способ именования, место и формат сохранения получаемого файла, задаются с помощью утилиты Canon IJ Scan Utility, которая устанавливается вместе с драйверами. Ее можно использовать и как самостоятельную программу сканирования при работе с компьютера.
Веб-интерфейс
При подключении к сети появляется возможность использовать веб-интерфейс аппарата.
Для входа нужно набрать IP-адрес МФУ в браузере, далее потребуется пароль (по умолчанию используется серийный номер) — без него можно посмотреть только уровень чернил и убедиться, что аппарат в состоянии готовности.
Серийный номер имеется на задней стенке аппарата, а если лень туда заглядывать, то номер можно посмотреть и в меню, и на распечатке теста проверки сопел.
После ввода пароля открывается полноценный интерфейс, где можно выбрать русский язык (правда, после выбора языка пароль придется вводить снова).

Бросаются в глаза линейки, отображающие остаток чернил, причем в динамике. Наверняка это оценка по счетчикам, то есть показания весьма приблизительные (о чем честно написано), однако для дистанционного мониторинга по сети и это будет полезным, напомним: в G3400 был только визуальный контроль.
Веб-интерфейс не заменяет полностью меню самого аппарата, но делает некоторые настройки более удобными; перечислим коротко.
«Служебные программы» — это функции обслуживания:

«Параметры устр.» — набор установок, включая бесшумный режим, тайм-аут автоматического отключения.

«Парам. AirPrint» и «Нст пдкл веб-сл» — параметры взаимодействия с интернет-сервисами печати.

«Защита» — изменение пароля администратора, а также настройки безопасности сетевого взаимодействия.

В «Сист./лок.парам» можно посмотреть некоторые сведения об аппарате, включая серийный номер и MAC-адреса, а также состояние счетчика (тоже в виде диапазона с точностью до 50 страниц).
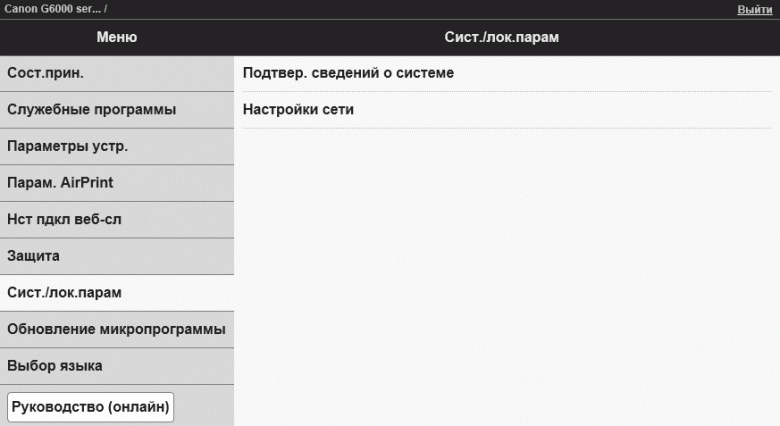
«Обновление микропрограммы» в комментариях не нуждается.
Наконец, есть уже упоминавшийся выбор языка и вызов онлайн-руководства.
Работа с мобильными устройствами
Мы опробовали работу со смартфоном на ОС Android. Мобильное устройство и МФУ должны находиться в одном сегменте сети, причем не обязательно оба в беспроводном — МФУ вполне может быть подключено по Ethernet.
Привычное по нескольким недавно побывавшим у нас устройствам Canon приложение Canon Print Business для Pixma G6040 не подходит — на этапе поиска оно обнаруживает принтер, но выдает сообщение о невозможности работы и предлагает перейти к загрузке подходящего приложения из Google Play Market.
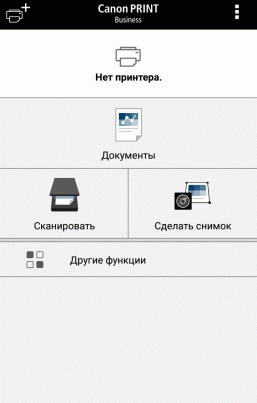

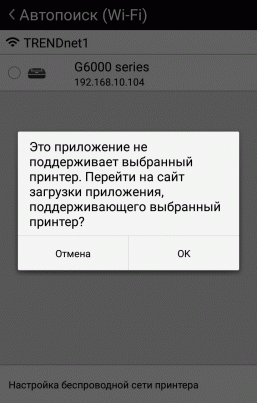
Это приложение называется Canon Print Inkjet/Selphy, актуальной во время тестирования была версия 2.6.0. Оно позволяет и печатать, и сканировать; есть вариант для устройств с iOS.
Первое действие после установки — поиск принтеров в сети. Выбираем нужный (если их несколько) и приступаем к работе.



Различается печать документов и фотоизображений, мы рассмотрим на примере фотографии. После ее выбора можно кадрировать изображение и отправить результат на печать:
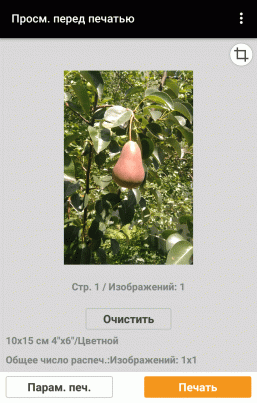
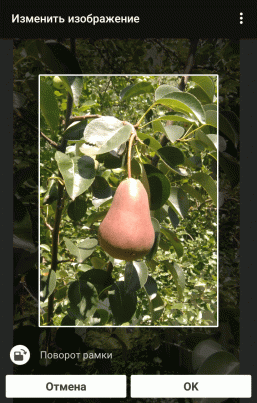

Для многостраничных документов PDF доступен просмотр всех страниц и выбор нужных для вывода на печать. Задаются режим цветности, использование дуплекса, формат и тип бумаги, а также количество отпечатков.

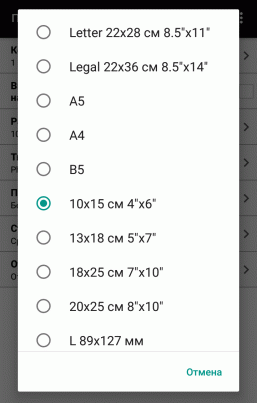

В настройках при печати фотографий имеется пункт «Поле», но без полей на обычной бумаге печатать не получится, единственный предлагаемый для нее вариант — печать с полями. Лишь при выборе какой-либо фотобумаги появится и выбор «Без полей».
Для сканирования задаются наиболее существенные параметры, нет разве что прямого указания разрешения:
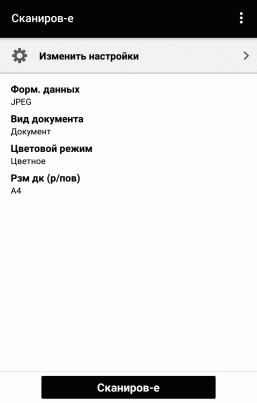



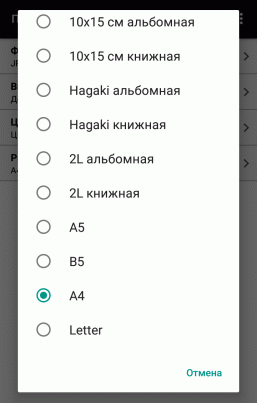
После сканирования предлагается либо сделать новый скан, либо выйти и сохранить результат в виде файла.



Соединить мобильное устройство с МФУ можно и в режиме прямого беспроводного подключения.
Тестирование
Включается МФУ быстро — начальный экран режима копирования возникает уже через 5-6 секунд после нажатия Power, но затем еще до минуты (с перерывами) могут идти какие-то процедуры, сопровождающиеся звуками работающих механизмов.
Выключение МФУ занимает 7-8 секунд; делать это нужно корректно — кнопкой Power, чтобы произошла нормальная парковка головок.
Иногда находящееся в состоянии готовности МФУ запускает процедуры «самообслуживания», что может немного затянуть процесс выполнения заданий.
Скорость копирования
Время копирования полноцветного оригинала А4 в масштабе 1:1, бумага обычная, подача из кассеты, от старта до полного выхода листа, два замера с усреднением.
| Режим | Качество | Время, с |
|---|---|---|
| Цветной | экономное | 26,7 |
| стандартное | 27,5 | |
| высокое | 88,6 | |
| Черно-белый | экономное | 13,0 |
| стандартное | 13,4 | |
| высокое | 49,2 |
Цветное копирование ожидаемо происходит заметно медленнее черно-белого. Разница при смене качества со стандартного на экономное очень мала, а на высокое — весьма существенная.
Сравнивать полученные нами значения с приведенными в спецификации нет смысла: там время копирования дается в соответствии со стандартом ISO/IEC 29183, а мы пользуемся собственной, более простой методикой.
По сравнению с G3400 копирование в G6040 идет быстрее (напомним: у прежней модели только две градации качества).
Максимальная скорость копирования текстового монохромного оригинала А4 в масштабе 1:1 (10 копий одного документа; бумага обычная, подача из кассеты).
| Качество | Время выполнения, мин:с | Скорость, стр/мин |
|---|---|---|
| экономное | 1:18 | 7,7 |
| стандартное | 1:19 | 7,6 |
| высокое | 7:45 | 1,3 |
Бросается в глаза, что при установке высокого качества скорость падает в шесть раз! А как изменяется качество самой копии, мы расскажем ниже.
Сравнивать со спецификацией не получится — там нет значений для скорости в страницах в минуту. Да и сравнение с G3400 будет некорректным: у этой модели нет режима «одно сканирование — много копий», а в G6040 он есть, поэтому копирование в нескольких экземплярах идет быстрее, и это еще одно приятное отличие.
Режим двустороннего копирования в G6040 есть, но переворачивать оригинал приходится вручную, поэтому делать замеры бессмысленно. Отметим лишь, что сначала происходят два сканирования (с промежуточным запросом), результат которых сохраняется в памяти, и потом целиком печатается двусторонняя копия (или копии, если задано больше одной).
В официальных материалах мы нашли примечание: «При непрерывной печати скорость работы принтера может снизиться во избежание повышения внутренней температуры». Поэтому в режиме копирования мы проверили и поведение аппарата при выполнении больших заданий: изготовление 99 копий подряд со стандартным качеством (оригинал цветной А4 с графическими элементами по всей поверхности, но без сплошной заливки площади листа).
Процесс занял немало времени — почти 50 минут, скорость печати сколь-нибудь заметно не менялась, но аппарат несколько раз запускал недолгие, в пределах 30-40 секунд, циклы «самообслуживания». На экране при этом отображается количество еще не изготовленных копий.
Листы в выходной лоток укладывались хоть и не особенно ровно, но все же не рассыпались, и проблем не было до самого конца.
Чтобы оценить вместимость лотка, не указанную в спецификации, мы продолжили копирование. Лишь после 32-33 дополнительных копий выходящий лист начал подталкивать верхние из напечатанных ранее — лоток заполнился, то есть его вместимость не более 130 листов с плотностью 80 г/м².
Скорость печати
Подача бумаги во всех тестах производилась из выдвижной кассеты, формат А4, плотность 80 г/м², установка «обычная бумага» (если не указано иное).
В процессе выполнения заданий на дисплее отображается надпись «Печать...».
При беспроводном подключении МФУ тестовый компьютер находился в проводном сегменте сети; никаких других устройств не было.
Тест скорости печати (текстовый файл PDF, печать 11 листов, отсчет времени с момента выхода первого листа, чтобы исключить время передачи данных).
| Режим цветности | Качество | Время, с | Скорость, стр/мин |
|---|---|---|---|
| Черно-белый | экономное | 44,2 | 13,6 |
| стандартное | 45,0 | 13,3 | |
| высокое | 248,3 | 2,4 | |
| Цветной | экономное | 93,4 | 6,4 |
| стандартное | 94,5 | 6,3 | |
| высокое | 447,4 | 1,3 |
Максимальная скорость печати для экономного и стандартного качества в точности соответствует заявленной как в черно-белом, так и в цветном режиме.
Смена установок дает те же результаты, что и при копировании: экономное и стандартное качество по скорости заметно не отличаются, но высокое увеличивает время выполнения задания почти в пять раз. А печать в цвете в два с лишним раза медленнее монохромной.
Теперь опробуем влияние на скорость дополнительных установок — бесшумного режима (он включается в меню самого МФУ, в драйвере и веб-интерфейсе такой установки нет) и использования фотобумаги (ее роль играла бумага плотностью 200 г/м² с подачей из заднего лотка, задан тип «Matte»).
На этот раз мы печатали в цвете задание из 6 страниц по той же схеме: отсчет времени с момента выхода первого листа, поэтому в двух таблицах сравнивать надо не время, а скорости (правые столбцы).
| Установки | Качество | Время, с | Скорость, стр/мин |
|---|---|---|---|
| Бесшумный режим, бумага обычная | стандартное | 93,4 | 3,2 |
| Фотобумага Matte, бесшумный режим выкл. | высокое | 355,8 | 0,8 |
Итак: при прочих равных бесшумный режим снижает скорость вдвое (как он влияет на шум, увидим ниже), а использование фотобумаги — на 40 процентов (наверняка сыграла свою роль и смена лотка, но вряд ли определяющую). Включать бесшумный режим для фотобумаги, особенно при высоком качестве, нет смысла: печать идет медленно, поэтому шум и без того снижается.
Печать 20-страничного файла PDF (качество стандартное, прочие установки по умолчанию) при разных способах подключения:
| Установки | USB | LAN | Wi-Fi | |||
|---|---|---|---|---|---|---|
| Время, мин:сек | Скорость, стр/мин | Время, мин:сек | Скорость, стр/мин | Время, мин:сек | Скорость, стр/мин | |
| Ч/б, односторонний | 5:17 | 3,8 | 4:41 | 4,3 | 4:43 | 4,2 |
| Цвет, односторонний | 8:46 | 2,3 | — | |||
| Ч/б, двусторонний | 12:02 | 1,7 | — | |||
| Цвет, двусторонний | 12:19 | 1,6 | — | |||
В одностороннем режиме соотношение между цветной и монохромной печатью чуть лучше, чем в предыдущем случае. Но лишь соотношение, а сами значения скорости печати данного образца заметно меньше: в черно-белом режиме регулярно наблюдаются паузы — чаще небольшие, на 4-5 секунд, но бывают и по 15-16 секунд, что серьезно затягивает процесс; паузы есть и при цветной печати, но не столь длительные, к тому же здесь скорость существенно меньше, и потому влияние пауз не столь большое.
Как видите, дуплекс быстрым назвать нельзя: после печати первой стороны листа процесс приостанавливается на 12-14 секунд, затем лист втягивается, следует еще одна пауза на 2-4 секунды, и лишь после этого печатается вторая сторона. Скорее всего, эти паузы связаны не только с переключением механизмов реверса, а имеют и другое назначение — например, для высыхания чернил, но в результате скорость в пересчете на страницы в минуту падает в полтора раза при цветной и более чем вдвое при монохромной печати (вышеупомянутые паузы сказываются и здесь).
Тем не менее, наличие даже не самого быстродействующего дуплекса — это шаг вперед по сравнению с G3400, где его не было вовсе.
По скоростям сетевые способы подключения оказались примерно равноценными, разница близка к погрешности измерений. А локальное USB-подключение показало заметно меньшую скорость, но надо помнить, что при наличии в сети многих устройств с активным обменом данными соотношение может быть совсем другим.
Печать 20-страничного файла DOC (монохромная, текст набран шрифтом Times New Roman 10 пунктов, заголовки 12 пунктов, из MS Word), настройки по умолчанию, подключение по USB.
| Печать | Время, мин:сек | Скорость, стр/мин |
|---|---|---|
| Односторонняя | 2:10 | 9,2 |
| Двусторонняя | 10:55 | 1,8 |
Печать данного образца идет гораздо бодрее. Пауза при односторонней печати все же была — одна, но очень большая: после десятка страниц принтер решил заняться процедурой «самообслуживания», и когда время остановки превысило 30 секунд, процесс мы прервали и начали заново. Вторая попытка прошла без пауз.
Двусторонняя печать происходит с точно такими же остановками после первой стороны, что и в предыдущем тесте, поэтому скорость получается лишь чуть больше.
Скорость сканирования
Поскольку автоподатчика в МФУ нет, вариант для сканирования единственный — со стекла. Его мы опробовали при разных вариантах подключения, замер времени — от нажатия кнопки «Сканировать» в ScanGear до появления скана в окне приложения, различные улучшения средствами драйвера отключены.
Использовался оригинал формата А4 с графическим изображением по всей площади.
В процессе выполнения заданий на дисплее отображается надпись «Сканир...».
| Установки | Время, с | ||
|---|---|---|---|
| USB | LAN | Wi-Fi | |
| 300 dpi, оттенки серого | 12,6 | 12,9 | 13,1 |
| 600 dpi, оттенки серого | 23,6 | 24,2 | 24,4 |
| 600 dpi, цвет | 61,1 | 62,3 | 62,0 |
| 1200 dpi, цвет | 252,3 | 255,4 | 250,1 |
Первые 3-4 секунды после старта тратятся на прогрев сканера, даже если он использовался непосредственно перед этим.
При попытке установить разрешение 1200 dpi (в цвете и в оттенках серого) результирующий размер данных превышает 100 мегабайт, и вместо сканирования лишь появляется такое сообщение:

Отключить просмотр эскизов можно в окне, появляющемся по нажатию кнопки «Настройка...» в ScanGear.
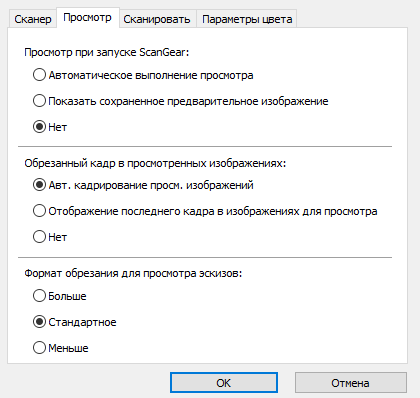
После этого скан с предельным разрешением получить можно, но будет предупреждение:

А результаты в таблице вполне ожидаемые: чем больше объем полученной при сканировании информации, тем больше затрачиваемое время. Порой оно настолько большое, что использовать установку 1200 dpi для оригиналов с форматом, близким к А4, в большинстве случаев не имеет смысла. Но здесь это значение хотя бы соответствует оптическому разрешению сканера, в то время как в большинстве офисных МФУ оптика дает не больше 600 dpi, а все доступные в драйвере установки с бо́льшими значениями — это интерполяция, то есть чистая математика, которая чаще всего не дает улучшения качества скана, но серьезно увеличивает и время сканирования, и особенно объем данных.
Затраченное на сканирование время при разных способах подключения получилось практически одинаковым, небольшие расхождения вполне могут объясняться случайными причинами (например, прогрев шел чуть быстрее или чуть дольше).
Измерение шума
Замеры производятся при расположении микрофона на уровне головы сидящего человека и на расстоянии одного метра от МФУ.
Фоновый уровень шума менее 30 дБА — тихое офисное помещение, из работающей техники, включая освещение и кондиционер, только само МФУ и тестовый ноутбук. Установка качества для печати и копирования — «стандартное», бумага обычная, подача из кассеты.
Замеры делались для следующих режимов:
- (A) максимальное значение при инициализации после включения,
- (B) цикл «самообслуживания»,
- (C) сканирование,
- (D) копирование,
- (E) печать тиража односторонняя,
- (F) печать тиража двусторонняя,
- (G) печать тиража односторонняя, бесшумный режим.
Поскольку во многих режимах шум неравномерный, в таблице приведены максимальные значения уровня для перечисленных режимов, а через дробь — кратковременные пиковые. Для сканирования приведено только пиковое значение.
| A | B | C | D | E | F | G | |
|---|---|---|---|---|---|---|---|
| Шум, дБА | 47 | 43,5 | 45 | 53,5 / 61 | 53 / 60 | 53,5 / 60 | 47 / 51 |
Если сравнивать с другой струйной техникой, аппарат довольно тихий, в том числе и по пиковым значениям: кратковременные щелчки значительной громкости, возникающие при энергичной подаче бумаги, здесь не столь оглушительные.
В бесшумном режиме издаваемые звуки становятся еще тише, однако за счет существенного снижения скорости печати.
В режиме готовности аппарат практически не шумит, разве что порой включается цикл «самообслуживания» (столбец В), но и тогда очень уж громких звуков нет.
Тест тракта подачи
Все же бюджетность конструкции приемного лотка дает о себе знать: при печати некоторых (но не всех) многостраничных документов или копировании в большом количестве экземпляров с двумя низшими градациями качества выходящие листы А4 могут рассыпа́ться. С высоким качеством скорость получается меньше, и листы ложатся ровнее.
За время предыдущего тестирования на обычной бумаге плотностью от 80 до 100 г/м² нами было напечатано около 500 страниц, из них примерно 60 с использованием дуплекса. Проблем, в том числе с двусторонней печатью, не было.
Теперь перейдем к другим носителям. Напомним: спецификация говорит о пределе в 300 г/м² для заднего лотка и 105 г/м² для кассеты, для дуплекса данных найти не удалось.
Мы не ставим задачу непременно заставить аппарат «подавиться», просто опробуем бумагу с плотностью, которая на одну ступень (из числа имеющихся у нас) превосходит заявленный максимум.
Бумаги плотностью 300 г/м² и выше у нас не нашлось, а с подачей с заднего лотка менее плотной (280 г/м²) аппарат справлялся вполне нормально.
Для кассеты и дуплекса использовали бумагу 120 г/м²; дважды по десять таких листов прошли через аппарат в одно- и двусторонних режимах без каких-либо замечаний.
Конверты загружаются в задний лоток стороной для печати вверх и с подачей короткой стороной, причем их должно быть не более десяти. Поддерживаемых форматов всего два: DL (110×220 мм) и №10 (или Com10, 105×241 мм); к сожалению, близких по размеру конвертов у нас не нашлось, но сомневаться в нормальной работе с конвертами при соблюдении изложенных в инструкции требований не приходится.
Качество отпечатков
Поскольку бумаги Canon для струйной фотопечати нам не досталось, для всех образцов использовалась офисная бумага класса А плотностью 120 г/м².
Текстовые образцы
При печати со стандартным качеством передача текстовых образцов получается очень хорошей: разборчивость начинается с 4-го кегля как для шрифтов без засечек, так и с засечками (хоть и менее уверенно). Если смотреть невооруженным глазом, контуры букв достаточно четкие, заливка плотная. При сильном увеличении становятся заметны неровности по краям символов — даже хорошая офисная бумага далека от гладкости фотобумаги, к тому же у нее больше поры, по которым происходит растекание чернил.
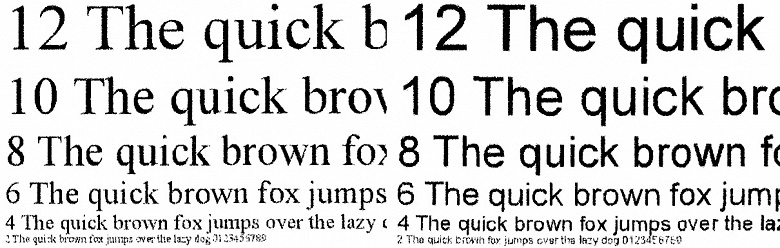
Как ни странно, отпечаток текстового образца, сделанный с высоким качеством, выглядит даже чуть хуже — на глаз это заметно лишь при тщательном непосредственном сравнении, но при сильном увеличении видно, что заливка становится немного менее плотной.

Мы даже решили поначалу, что перепутали образцы, а потому сделали еще по одному отпечатку с двумя этими вариантами качества, но результат не изменился.
Если еще учесть существенное падение скорости печати при установке высокого качества, то такой режим вряд ли можно рекомендовать для текстовых документов.
В экономном режиме плотность заливки еще больше падает, однако на читаемость это влияет не столь уж существенно — видимо, «степень экономии» выбрана не слишком большой, и отпечаток вполне можно использовать не только как черновик, но и как документ (например, для внутреннего употребления).

Сделанные с отпечатка, на котором отчетливо читаются шрифты 2-го кегля, копии получаются весьма неплохо: 4-й кегль без засечек читается нормально, с засечками — не столь уверенно, заливки достаточно плотные, контуры букв ровные, хотя при увеличении можно заметить белые точки и другие искажения.
Влияние установок качества при копировании вполне соответствует ожиданиям: самый лучший отпечаток получается с высоким качеством, чуть хуже со стандартным и еще похуже в экономном режиме. Однако разница очень небольшая, и все три варианта вполне можно назвать нормальными копиями.
Образцы с текстом, графическим оформлением и иллюстрациями
Такие образцы, напечатанные со стандартным качеством и в экономном режиме, выглядят почти одинаково, разве что с экономией получается чуть бледнее. Оценить их можно на «хорошо с минусом»: на сплошных заливках, особенно темных, наблюдаются регулярные полосы поперек движения листа.
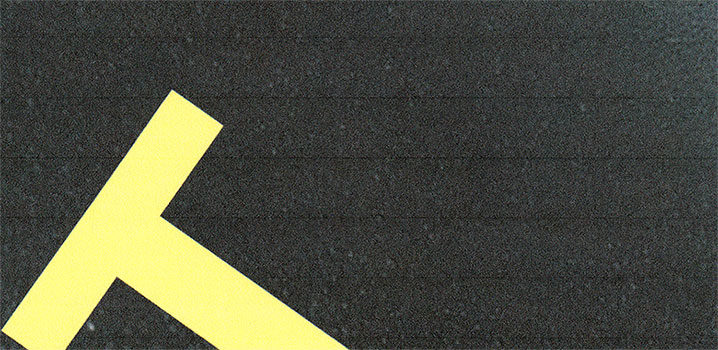
Правда, там, где таких заливок нет, обнаружить полосы сложно.

Кроме того, есть небольшие огрехи в цветопередаче, но и они, и полосы практически исчезают при установке высокого качества.

Однако существенное падение скорости печати при задании высокого качества позволит рекомендовать этот режим только для самых важных документов такого типа.
Все то же можно сказать и в отношении копий смешанных документов.
Тестовая полоса
А вот для этого образца разница между стандартным и высоким качеством существенная: в первом случае отпечаток получается бледным, и это заметно даже без непосредственного сравнения. Поэтому в дальнейшем речь пойдет об отпечатке с высоким качеством, хотя и он не отличается яркими насыщенными цветами — использование офисной бумаги, пусть и качественной, все же сказывается.
Различимость шкалы нейтральных плотностей — от 3-4 до 98-99 процентов. Плотность цветов:
- Cyan — 1%—91%;
- Magenta — 2%—99%;
- Yellow — 8%—94%;
- Black — 1%—99%.
Есть некоторые ошибки в цветопередаче, которые придется корректировать настройками. Плашки плотные, растр заметен лишь при значительном увеличении. На градиентах кое-где наблюдается неравномерность и заметные невооруженным глазом ступенчатые переходы.

Совмещение цветов по вертикали очень хорошее, по горизонтали чуть хуже, тонкие линии воспроизводятся хорошо, без заметных даже при увеличении разрывов и ступенек, на тонких изогнутых линиях нет перетеканий и ступенек (конечно, с точностью до пористой структуры бумаги, которая сказывается на таких мелких деталях).

Количество линий на дюйм 90-100 lpi.

Текст по цветной плашке передается неплохо, исключая разве что синий.

На этом участке хорошо видна погрешность цветопередачи: фон должен быть зеленым, а он получился с бирюзовым оттенком — ниже мы приводим сравнение с оригиналом, хотя оно и не совсем корректное, поскольку какую-то погрешность внес сканер, «свое слово» скажет и монитор читателя.
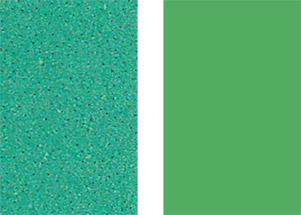
Текстовые поля воспроизводятся посредственно: при нормальной печати шрифты с засечками и без читаются от 4-го кегля, вывороткой — без засечек от 5-го, с засечками от 6-го кегля. Декоративный шрифт реально читается с кеглем от 7-го нормальный, а вывороткой даже 9-й кегль читается с трудом.

При копировании результаты получаются ожидаемо хуже, прежде всего в плане цветопередачи, к тому же отпечаток при установках по умолчанию становится излишне темным. Различимость шкал получилась существенно меньше, разборчивость всех шрифтов уменьшилась.
Фотографии
Как обычно, отметим: печать и копирование фотографий для подобной техники не являются основными функциями и могут оцениваться только «вне зачета», особенно если пытаться делать их на обычной бумаге.
Поэтому ограничимся несколькими примерами печати с высоким качеством.


Отпечатки не блещут яркими и сочными красками, но все же можно сказать, что детали в светах и в тенях передаются корректно, а цветопередача, включая телесные оттенки, не имеет явно выраженных ошибок. Поэтому вполне можно надеяться, что на фотобумаге результат получится вполне нормальным для очень многих случаев, исключая разве что профессиональную фотопечать.
Копировать цветные фотографии, используя обычную бумагу, лучше и не пытаться: копии получаются очень темными, с низкой контрастностью. Вновь остается надеяться, что на фотобумаге получится лучше.
Для работы с фотоизображениями важным может быть печать и копирование без полей. Мы опробовали оба эти режима и подтверждаем: получается вполне нормально. Но, конечно, с учетом ограничений в настройках: например, копирование без полей невозможно делать на обычной бумаге, а если попытаться «обмануть» аппарат, указав, что это фотобумага одного из перечисленных сортов, то качество получится просто ужасным.
И, конечно, для печати и копирования документов с большой площадью сплошной заливки (прежде всего речь о фотоизображениях) надо выбирать более плотную бумагу, иначе она коробится от обилия вылитых чернил.
Выводы
Поскольку при рассмотрении МФУ Canon Pixma G6040 речь идет не только о данной модели, но и о развитии линейки струйных устройств Canon со встроенной СНПЧ, надо отметить существенный прогресс в оснащении по сравнению с известной нам моделью Pixma G3400 (да и промежуточными сериями Gx410/Gx411): появились продвинутая и гораздо более удобная панель управления с ЖК-экраном, а также дуплекс, подающих лотков стало два. В штатном оснащении есть не только USB и Wi-Fi, но также адаптер проводной сети.
Заметно увеличилась и скорость печати, а сканер обзавелся режимом «одно сканирование — много копий», что повысило производительность при копировании.
Приятным дополнением является увеличение запаса черных чернил в комплекте поставки.
ixbt.com