Компания Brother выпускает аппараты с СНПЧ, в настоящее время представленные линейкой InkBenefit Plus, в которой сегодня предлагаются три модели многофункциональных устройств «3 в 1»: самая простая и недорогая DCP-T310 с единственным вариантом подключения по USB и обычной крышкой сканера, немного более продвинутая DCP-T510W, в которой имеется еще и адаптер Wi-Fi, а также DCP-T710W с автоподатчиком документов и подключением к беспроводной сети.
Все аппараты четырехцветные, максимальный формат А4, по производительности они относятся к сегменту SOHO.
Мы рассмотрим младшую модель Brother DCP-T310 InkBenefit Plus.
Характеристики, комплектация, расходные материалы
Как обычно, начинаем с характеристик, заявленных производителем:
| Общие характеристики | |
|---|---|
| Функции | цветные и монохромные: печать, сканирование, копирование |
| Технология печати | струйная пьезопечать (4 цвета, с пополняемыми резервуарами): черная с 210 соплами, цветные с 70 соплами; размер капли 1,5 пл |
| Размер (Ш × Г × В) | 435 × 380 × 159 мм (лотки сложены) |
| Вес нетто/брутто | 7,5 / 10 кг |
| Электропитание | 200—240 В AC, 50/60 Гц |
| Потребляемая мощность: выключенный спящий режим в режиме готовности при печати/копировании |
≤ 0,2 Вт ≤ 0,7 Вт ≤ 2,5 Вт ≤ 14 Вт |
| Экран | монохромный однострочный ЖК, диагональ 5 см (измерено нами) |
| Память | 128 МБ |
| Стандартные порты | USB 2.0 (Тип В) |
| Месячная нагрузка: рекомендованная максимальная |
50—1000 н/д |
| Условия эксплуатации | температура от 10 до 35 °C, влажность от 20% до 80% |
| Уровень шума | давление звука ≤ 50 дБА |
| Устройства работы с бумагой | |
| Стандартные лотки (вместимость при 80 г/м²) | подающие: стандартный лоток 150 листов, ручная подача по 1 листу приемный: до 50 листов |
| Дополнительные подающие/приемные лотки | нет |
| Встроенное устройство двусторонней печати (duplex) | нет |
| Поддерживаемые форматы носителей | A4, А5, A6; конверты С5, DL, №10, Monarch; пользовательский формат: от 88,9×127 до 215,9×355,6 мм фотобумага 9×13, 10×15, 13×18 |
| Поддерживаемые материалы для печати | бумага, конверты, карточки, фотобумага для струйной печати |
| Поддерживаемая плотность бумаги | стандартный лоток: 64—220 г/м² ручная подача: 64—300 г/м² |
| Печать | |
| Разрешение | до 6000×1200 dpi |
| Время печати первой страницы | ≤ 17 с |
| Скорость печати (A4, ISO/IEC 24734): черно-белая цветная |
до 12 изобр./мин до 6 изобр./мин |
| Поля при печати | бумага: до 3 мм с каждой из сторон конверты: до 3 мм по бокам, до 12 мм спереди и сзади (в направлении подачи) |
| Печать без полей | есть (кроме конвертов) |
| Сканер | |
| Тип | планшетный CIS |
| Автоподатчик документов | нет |
| Разрешение при сканировании | до 1200×2400 dpi (оптическое) |
| Скорость сканирования А4 | от 4,38 с (100 т/д, цветной режим) от 3,5 с (100 т/д, монохромный режим) |
| Копирование | |
| Макс. количество копий за цикл | 99 |
| Изменение масштаба | 25%—400% с шагом 1% |
| Скорость: ч/б цветной |
до 5,6 изобр./мин до 2,7 изобр./мин |
| Разрешение при копировании | до 1200×600 dpi |
| Прочие параметры | |
| Поддерживаемые операционные системы | Windows 7, 8, 8.1, 10 macOS X 10.8.X и более поздние |
| Печать с мобильных устройств | нет |
| Гарантия | 12 месяцев |
В комплекте поставляются:
- емкость (бутылочка) с черными чернилами объемом 108 мл (запас, способный обеспечить до 6,5 тысяч отпечатков А4), маркировка BTD60BK,
- по одной емкости с цветными чернилами Cyan, Magenta, Yellow по 48,8 мл (до 5 тысяч отпечатков А4), они маркируются BT5000 с добавлением первой буквы цвета,
- кабель питания,
- компакт-диск с ПО,
- комплект бумажной документации.
Разъемы питания не самые обычные для подобных устройств — С5/С6 (IEC 60320); конечно, уникальными их не назовешь: они, например, нередко встречаются в блоках питания ноутбуков, но все же подобрать замену при утере штатного кабеля будет не очень просто.

Кабель USB приобретается самостоятельно.
В русскоязычном разделе официального сайта бутылочки с чернилами называются «чернильными картриджами повышенной емкости» (на некоторых страницах и вовсе «ультравысокой емкости»), что намекает на наличие картриджей иной (меньшей) вместимости, однако упоминаний каких-то иных вариантов мы не нашли.

Сведений о типе используемых чернил (пигментные, водорастворимые) в официальных источниках также найти не удалось. Неофициальные сведения такие: черный цвет — пигмент, CMY — водорастворимые.

Надо напомнить, что некоторое количество чернил всех цветов будет израсходовано при первоначальном заполнении системы, то есть отпечатков с комплектного набора получится все же меньше. Производитель приводит и ориентировочные цифры: для черного количество отпечатков уменьшится на 5%, для цветных на 10%.
Если ориентироваться на заявленный для каждой бутылочки ресурс, то у разных производителей, предлагающих печатающие устройства с СНПЧ, цифры могут отличаться довольно сильно. К тому же два производителя, модели которых мы недавно рассматривали, в поставку включают не один, а три контейнера с черными чернилами, публикуя впечатляющие цифры для наработки со стартового комплекта. Надо учитывать это при сравнении розничных цен на принтеры и МФУ: наивно было бы считать «лишние» чернила в комплекте подарком.
Нет сведений еще об одном непременном атрибуте струйного принтера — абсорбере («памперсе»), устройстве сбора чернил, вытекающих из головок, например, во время их прочистки соответствующей сервисной процедурой. Абсорбер тоже время от времени надо заменять, а его счетчик сбрасывать; владельцы картриджных струйных принтеров редко сталкиваются с подобной проблемой, прежде всего по причине дороговизны картриджей, которая поневоле ограничивает объемы печати, а в данном случае вероятность столкнуться с заполнением «памперса» гораздо выше. Обслуживание абсорбера в большинстве моделей разных производителей относится к компетенции сервисных центров, аппараты серии InkBenefit Plus в этом плане не являются исключением.
Какие-либо опции для МФУ серии не упоминаются, что вполне нормально для данного сегмента печатающих устройств.
Аппарат поставляется в коробке из качественного картона с хорошим полиграфическим оформлением. Вес брутто около 10 кг — можно было бы нести одной рукой, но в отсутствие прорезей по бокам для захвата придется задействовать обе руки.

Внешний вид, подготовка к работе
Внешний вид
МФУ имеет вид «чемоданчика» со скругленными вертикальными ребрами. Цвет наружных поверхностей черный матовый, и на слегка шероховатых стенках корпуса отпечатки рук сильно выделяться не будут.

Вся верхняя поверхность — это крышка сканера. Она откидывается на угол чуть больше 90° и не имеет фиксации в промежуточных положениях; высота МФУ с поднятой крышкой составит 45 см, что надо учитывать при размещении в нише или под нависающей полкой. Петли предусматривают подъем заднего края крышки при работе с толстыми оригиналами (книгами, подшивками документов), чтобы уменьшить нежелательную засветку по краям.

Из передней плоскости выступает панель управления, имеющая угол наклона около 45°. Менять наклон нельзя — шарнир не предусмотрен.

Подающих лотков два: фронтальная выдвижная кассета вместимостью до 150 листов (здесь и далее речь идет об офисной бумаге плотностью 80 г/м², если не указано иное) и слот ручной подачи, который находится сзади, в него носители загружаются только по одному.


Забегая вперед, скажем: приоритет имеет слот — если в него помещен лист, подаваться будет именно он, а не содержимое кассеты.


Приемным лотком является ниша между выдвижной кассетой и панелью управления, туда может поместиться до 50 листов. Отпечатки в него выводятся лицевой стороной вверх.

Изгиб носителя при подаче из кассеты близок к 180 градусам, а при подаче из заднего слота существенно меньше, поэтому диапазон допустимых плотностей у них разный (см. таблицу): наиболее плотные сорта бумаги придется подавать с использованием слота. Так, фотобумага Brother BP60MA имеет плотность 145 г/м², поэтому ее вполне можно укладывать стопкой в кассету, а подача Brother BP71G (260 г/м²) возможна только сзади по одному листу.
Блок сканера сам по себе является крышкой, которую можно откинуть на угол примерно 40°-45° и зафиксировать в этом положении.

Разъем питания находится на левом боку, ближе к задней стенке. Для подключаемого к нему кабеля слева потребуется 6-7 сантиметров свободного места, и лучше бы разработчикам расположить это гнездо сзади — все равно за аппаратом надо оставить немало места для работы со слотом ручной подачи.

Порт USB-B расположен крайне необычно: внутри аппарата! Доступ к нему получаем при откинутом блоке сканера.

Интерфейсный кабель прокладывается по предусмотренному для этой цели каналу и выводится сзади; если у кабеля возле разъема USB-B имеется ферритовое кольцо, оно не помешает укладке.

Зачем нужна такая «хитрость» — сказать трудно, можно привести разве что следующее соображение: так сложнее выдернуть кабель по неосторожности или повредить разъемы male+female при случайном толчке. Впрочем, кабель обычно подключается на долгое время, поэтому лишние действия, которые приходится проделывать при этом в модели Brother, особо не напрягают.
Встроенные резервуары для чернил находятся спереди справа и закрыты общей крышкой с прозрачным окном, через которое можно увидеть уровень жидкости (есть отметки для минимума и максимума). Прямых упоминаний наличия датчиков отслеживания нет, можно судить лишь опосредованно: в инструкции упоминаются сообщения на дисплее «Мало чер» (т. е. чернил) и «Печать невозмож. Заправ. Х».

Утверждается еще, что при окончании цветных чернил остается возможность черно-белой печати (правда, с примечанием: работа не возобновляется до заполнения контейнеров, если было выключено питание), а если закончились все чернила, то сканировать будет можно. Во время нашего тестирования до этого дело не дошло, поэтому подтвердить или опровергнуть написанное в инструкции мы не беремся.
Есть датчик, свидетельствующий о том, что блок сканера откинут — если аппарат включен, то на ЖК-дисплее отобразится соответствующее предупреждение.
На задней стенке имеется небольшая крышка, за которой находится тракт прохождения бумаги. Доступ туда понадобится для извлечения застрявшего носителя.


Первоначальные действия
После первого включения устанавливается язык (русский) и дата-время, для этого используются кнопки со стрелками вверх-вниз и ОК.
Если чернила еще не залиты, на дисплее появляется предложение открыть крышку отсека с контейнерами для чернил и заполнить емкости.
Горловина каждой бутылочки под крышкой заклеена прозрачной пленкой, которую надо удалить, а затем вновь плотно закрутить крышку, снять внешнюю пробку с ее «носика» и разместить бутылочку над заливным отверстием соответствующего контейнера.

Чернила сами не польются — надо несколько раз сжать бутылочку, чтобы жидкость полностью перелилась в контейнер. Переполнения можно не опасаться: при первоначальной заправке в контейнерах остается процентов 20 свободного места.

Процедура несложная, просто надо быть предельно аккуратным, особенно с учетом того, что бутылочку приходится держать не вертикально, а с наклоном. У нас «жертв и разрушений» при заправке не было: мимо контейнеров не пролилось ни капли, руки остались чистыми.

После закрытия крышки отсека нужно подтвердить заливку чернил в каждый из четырех контейнеров нажатием кнопки со стрелкой вверх, затем начинается заполнение системы, которое длится чуть менее 8 минут и сопровождается не самыми тихими звуками. Заявленный (и упомянутый выше) расход в 5/10 процентов практически подтверждается: уровень чернил снижается примерно на такую величину.
По окончании сообщение на дисплее предлагает загрузить бумагу и нажать кнопку «Старт» (без уточнения, какую из двух — мы нажали цветную) для распечатки страницы проверки качества печати.
Вылить чернила обратно нельзя, каких-либо мер для транспортировки заправленного МФУ не предусмотрено: его следует перемещать или перевозить в горизонтальном положении.
Если чернила из бутылочки вылиты не полностью, следует закрыть ее носик штатной пробкой и поместить на хранение в темное прохладное место в вертикальном положении на срок не более 6 месяцев.
Панель управления, меню
Состав панели управления минимально необходимый: полоска ЖК-дисплея, 13 кнопок и один индикатор. Наклон плоскости панели при установке МФУ на столе позволяет с достаточным удобством работать и стоя, и сидя рядом с ним.

Дисплей предельно простенький, строчный-символьный, на 16 знакомест. В целом читаемость нормальная, но при одном непременном условии — хорошем освещении: собственной подсветки не предусмотрено, и без более-менее яркого внешнего источника света разобрать надписи будет или сложно, или попросту невозможно. При этом свет должен падать на сам дисплей: так, если МФУ установлено задней стенкой к окну, то даже в солнечный день при вполне достаточной освещенности в помещении прочитать надписи может быть сложно. Усугубляют ситуацию малые углы обзора по вертикали и горизонтали.
То есть дисплей, мягко выражаясь, предельно бюджетный и не слишком удобный. С одной стороны, это грустно, а с другой — вполне привычно по недорогим моделям принтеров и МФУ.
Справа от него находится светодиодный индикатор, сообщающий о каких-либо проблемах и привлекающий внимание ярким оранжевым свечением.
Кнопки, в отличие от дисплея, понравились: достаточно крупные, с комфортным усилием нажатия и приятной для касания поверхностью, разве что кнопки «Старт» следовало бы или сделать немного побольше, или разнести чуть подальше. Функции большинства кнопок мы уточним ниже, во время тестирования каких-то проблем вроде нечеткого срабатывания не наблюдалось.
Кнопка Power имеет несколько необычное поведение: при подключении к сети переменного тока МФУ включается автоматически, без нажатия этой кнопки, что в первый раз даже пугает. Но для выключения ее использование настоятельно рекомендуется, чтобы произошла нормальная парковка головок.
Полностью отключать аппарат от сети вовсе не обязательно и даже вредно: его потребление после выключения кнопкой крайне мало́, но при этом он периодически будет производить цикл самоочистки головок, предотвращая засыхание чернил в них (это очень полезно, если только не происходит посреди ночи в помещении, где спят люди). Такая очистка производится и после каждого подключения к питающей сети, при этом расходуются и чернила, и ресурс абсорбера.
А при постоянно поданном напряжении питания функция кнопки Power становится вполне логичной, самоочистка происходит реже; кроме того, сохраняются дата и время в соответствии с введенными ранее значениями, но в данной модели особой нужды в этом нет. Правда, рекомендация как можно реже отключать МФУ входит в противоречие с требованием правил безопасности не оставлять подключенные приборы без присмотра на долгое время, но тут надо соблюдать «золотую середину».
Упомянем две приятные мелочи: сама панель управления имеет матовое покрытие, на котором отпечатки пальцев заметны очень мало, а надписи возле кнопок сделаны на русском языке.
По кнопке «Меню» доступен ряд общих настроек, выбор которых производится кнопками со стрелками вверх и вниз, подтверждение — «ОК», выход — «Стоп/Выход».
В меню имеется шесть разделов с номерами от 1 до 5 и 0, остановимся на них немного подробнее.
Первый из них — «Обслуживание», предоставляет доступ к ряду сервисных процедур.



«Улучш. качество» — проверка и коррекция качества печати, в том числе выравнивание головок, «Очистка» — процедура очистки головок; при выборе любого из этих пунктов последует отображение дальнейших инструкций. «Мод.бут.чернил» — проверка номеров бутылочек с чернилами (абсолютно бесполезная функция: распечатывается лист с приведенными выше кодами маркировки).






В «Настр. печати» два пункта — уменьшение смазывания изображений и увеличение времени для высыхания чернил; «Мало чернил» — отображение соответствующих сообщений; доступны варианты вкл. и выкл.
Второй: «Общие настр.».



Здесь в подразделе «Экология» задаются время до перехода в спящий режим (от 1 до 60 минут, по умолчанию 5 минут) и автоотключения (от 1 до 8 часов, по умолчанию 2 часа), включается тихий режим (аппарат работает тише, но медленнее).



Пункт «Контраст ЖКД» позволит выбрать одну из двух градаций контрастности дисплея, но на упомянутые выше недостатки обе они влияют мало.
Третий: «Копир.» — пять градаций для плотности копии и две для качества (инструкция уточняет: имеется в виду разрешение), установки будут использоваться по умолчанию.



Четвертый: «Печать отчетов»; есть единственный вариант отчета, в котором будут отражены текущие установки, а также состояние счетчиков (общего, количества копий — цветных и черно-белых, а также напечатанных страниц — отдельно документов и отчетов).


Пятый: «Инф. об уст-ве» — серийный номер, версия микропрограммы (прошивки firmware) и значение общего счетчика отпечатков.




Под номером ноль значатся «Исходн. уст-ки»: дата-время и язык, а также сброс к заводским значениям.

Каких-то настроек для формата и типа носителей в лотках нет, эти установки появляются в старших моделях DCP-T510W, DCP-T710W.
Сколько-нибудь существенных претензий к русификации меню у нас нет, разве что некоторые сокращения понятны не сразу, порой приходится обращаться к инструкциям.
После включения МФУ будет находиться в режиме копирования.
Копирование
Для управления копированием на панели предусмотрены четыре кнопки под дисплеем. Последовательные нажатия «Количество копий» задают тираж от 1 до 99 (если ошибся, надо нажать «Стоп/Выход» и начать снова), «Увеличение/уменьшение» управляет масштабированием (в процентах или ступенчато, в соответствии с распространенными форматами), «Качество копирования» задает для текущей операции разрешение («Обычная» или «Лучшее»).





Кнопка «Опции копирования/сканирования» позволит еще отрегулировать плотность, управлять сортировкой (так и не удалось понять, что же это означает для копира без АПД), менять макет — например, «2на1(уд.)» означает распространенный в современных МФУ режим копирования удостоверений (небольшого размера документов с двумя сторонами или разворотами, которые будут размещены на одной странице копии).









Также можно задать один из 4 типов тип бумаги и ее формат (только А4, А5, 10×15 и Letter), включить удаление фонового цвета (например, для оригинала на цветной бумаге).












Выбор — кнопками со стрелками, подтверждение по ОК.
Установки не будут постоянными, о чем напоминает возникающая на дисплее после выбора настройки надпись «Уст-ть временно», но срок их действия в инструкции не описан, а точно уловить его при тестировании не удалось: они наверняка вернутся к значениям по умолчанию после выключения-включения МФУ, и можно лишь предположить с высокой вероятностью, что сброс происходит не после выполнения текущей операции, а по истечении 2-3 минут.
Режим цветности выбирается нажатием одной из двух кнопок «Старт» — «Ч/б» или «Цвет». Прервать процесс можно кнопкой «Стоп/Выход».

Подключение к компьютеру
Напомним: в данной модели вариант подключения единственный — к USB-порту компьютера.
Установка ПО
Для установки мы использовали диск из комплекта и компьютер с Windows 10 (32-битной).
При установке следовали обычному порядку: ставим ПО, лишь потом физически соединяем включенное МФУ и компьютер кабелем USB (например, по запросу программы установки, если он будет).
После стандартных первых этапов — выбор языка (в т. ч. русского), лицензионное соглашение, как раз и следует запрос на подключение.
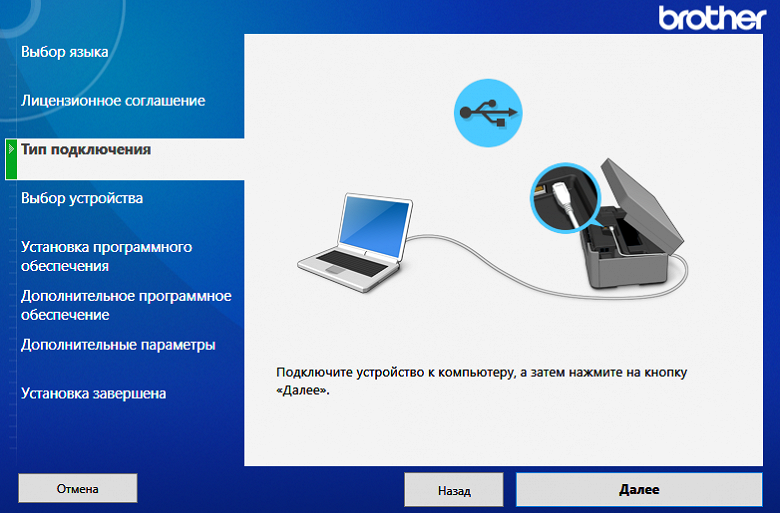
Далее выбираем тип установки — стандартная или выборочная.
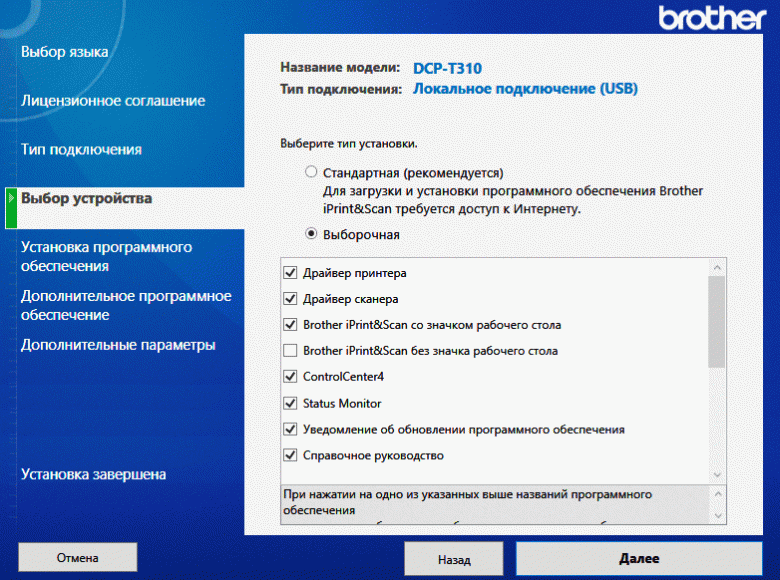
Помимо представленного на этих скриншотах, можно установить и дополнительное ПО, а также согласиться на участие в программе исследования и поддержки продуктов Brother:
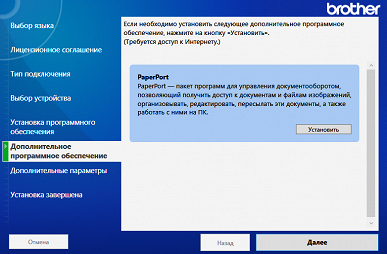
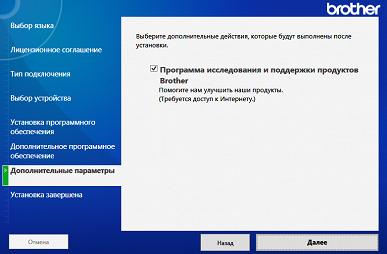
Настройки в драйвере печати
Настройки печати сгруппированы в четыре страницы. На первой находится набор основных установок.
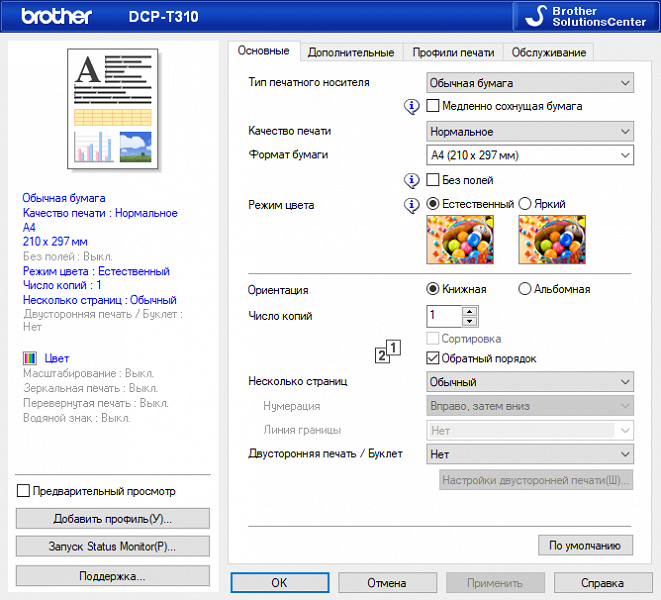
Типов носителей совсем немного:

Это объясняется довольно просто: производители струйных принтеров включают в такой список лишь предлагаемые ими самими сорта фотобумаги, а компания Brother сегодня как раз и предлагает всего два: матовую BP60MA и глянцевую BP71G. Кроме этого, есть обычная бумага и некие обобщенные сорта — «бумага для струйной печати» и «другая фотобумага».
Если текст или какие-то элементы изображения при печати размываются (чаще это бывает на обычной бумаге), можно уменьшить скорость печати, включив установку «Медленно сохнущая бумага».
В зависимости от выбранного носителя вариантов качества может быть три или четыре:

Среди форматов есть несколько типовых размеров фотобумаги, четыре вида конвертов:
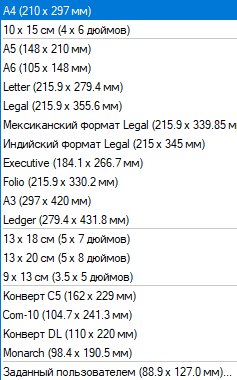
А также пользовательский формат:
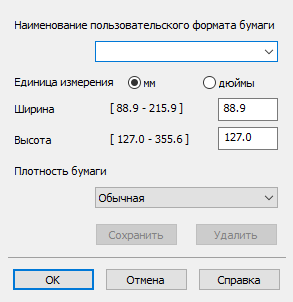
Внимательный читатель заметит, что в списке присутствует и формат А3, но здесь подразумевается размер оригинала, при выборе которого отпечаток будет попросту уменьшен до выбранного формата.

Доступна и печать без полей, но надо учитывать, что при этом часть изображения на краях может оказаться обрезанной.
В один пункт объединены печать нескольких (до 16) страниц документа на одном листе с автоматическим уменьшением и печать плаката — разбиение на несколько частей (2×2 или 3×3) с увеличением для последующей склейки.
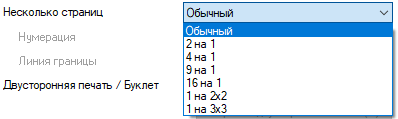
Поскольку устройства автоматической двусторонней печати (дуплекса) в данной модели нет, двусторонняя печать возможна только в ручном режиме — отпечатки придется переворачивать вручную. То же касается и буклетов с двусторонней печатью.

При этом предусмотрено уточнение некоторых параметров:
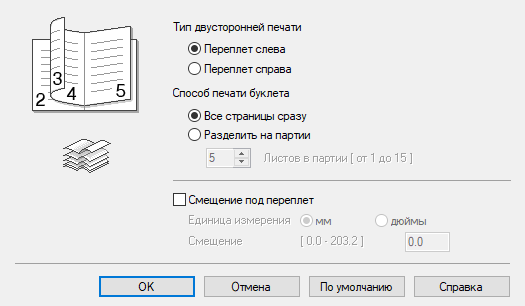
Интересно, что здесь отсутствует возможность выбора черно-белой печати — она вынесена на вторую страницу, как и включение режима экономии чернил.
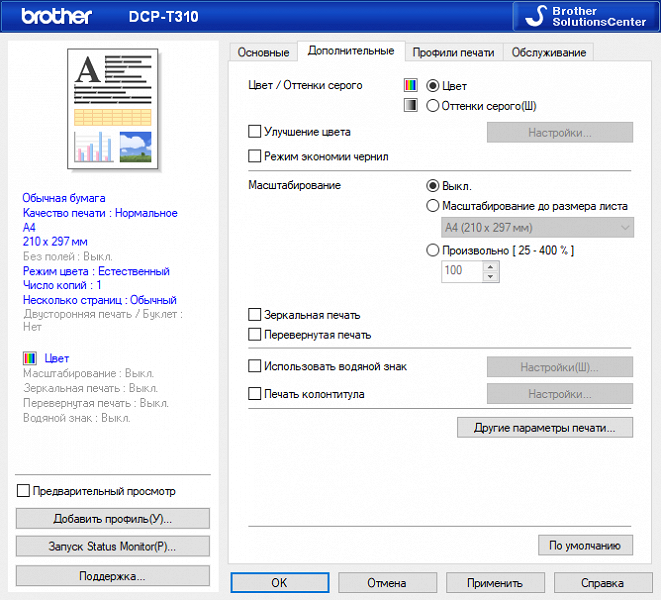
Там же находится и точная настройка цветопередачи.
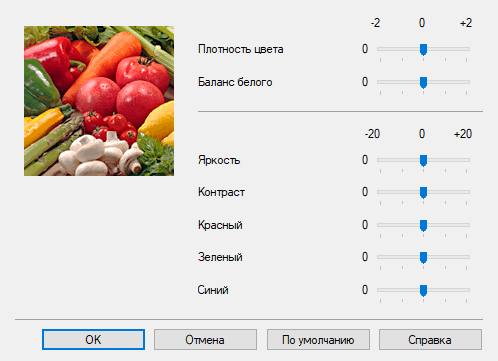
Еще имеются масштабирование, зеркальная и перевернутая печать, водяные знаки и колонтитулы.
Некоторые другие параметры, обычно присутствующие в подобных драйверах, тоже есть, хотя добраться до них немного сложнее — надо нажать «Другие параметры печати».
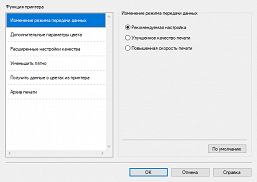
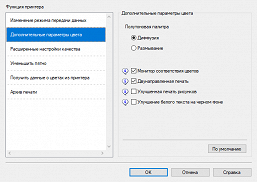
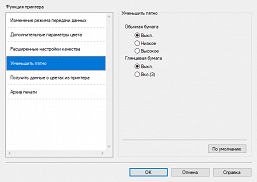
Нажатием на вопросительный знак в правом верхнем углу можно вызвать вполне внятную справку, поэтому комментировать имеющееся мы не будем. Отметим только возможность включать или выключать двунаправленную печать (но не для всех типов носителей и вариантов качества печати), соответственно в первом случае скорость будет выше, а во втором можно улучшить передачу вертикальных линий, если есть огрехи, которые не удается исправить функцией выравнивания головок.
Возможно, некоторым пользователям будет интересно создание архива печати — копии заданий будут сохраняться в виде PDF-файлов. Подобной функции мы не припомним у побывавших у нас моделей; вряд ли она окажется широко востребованной, но ведь и зеркальное отображение при печати тоже нельзя назвать нужным ежедневно всем и каждому.
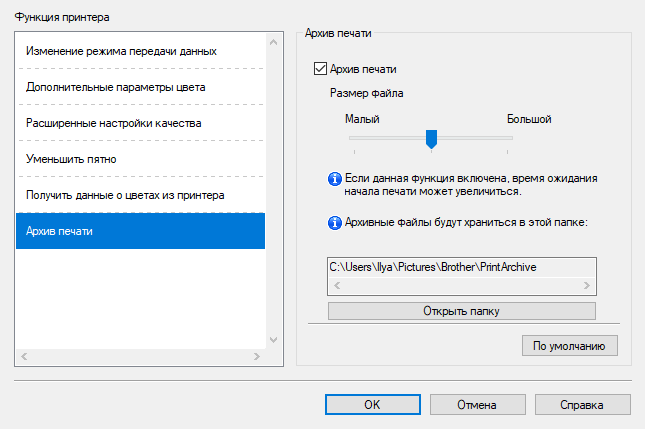
Управления тихим режимом в драйвере нет.
Третья страница интерфейса драйвера содержит список профилей, то есть наборов установок печати с понятными названиями для быстрого вызова. Есть «заводские» профили, которые нельзя удалить, но предусмотрено создание собственных, которые впоследствии можно удалять.
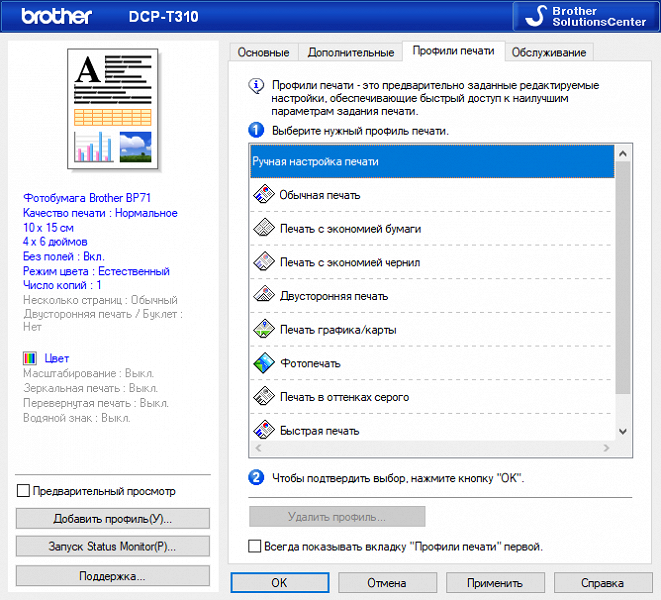
Четвертая страница посвящена обслуживанию.
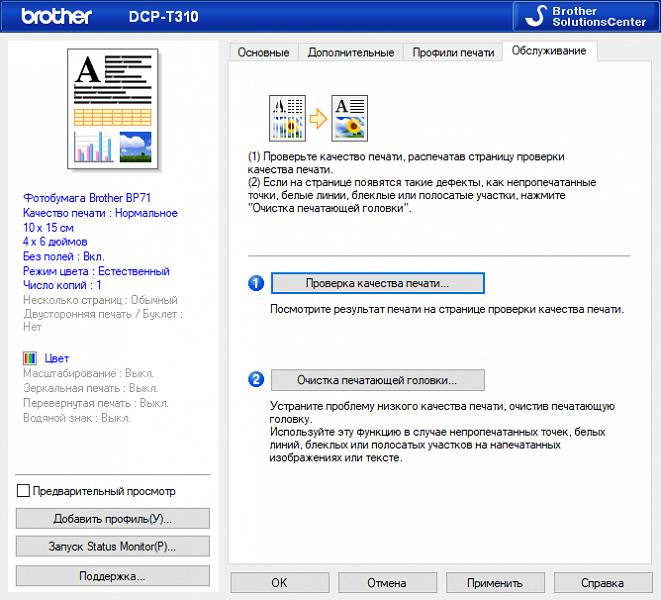
Функций здесь формально две, но суть у них единая: распечатываем контрольный образец (без этого можно обойтись, если на отпечатках уже заметны непропечатанные участки — точки, линии, бледные полосы), по итогам запускаем очистку печатающих головок.
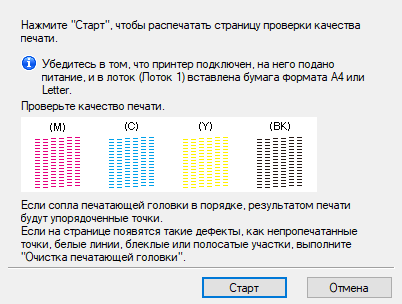
Эта процедура расходует некоторое количество чернил и сокращает ресурс абсорбера, поэтому вполне разумно предлагаются варианты:

А выравнивание головок здесь отсутствует, его можно запустить только с панели управления МФУ.
Отмена печати осуществляется кнопкой «Стоп/Выход».


Настройки в драйверах сканирования
Для сканирования устанавливаются два драйвера: WIA и TWAIN.
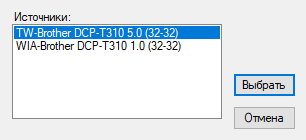
Интерфейс WIA самый обычный, он позволяет выбирать режим цветности и задавать разрешение (ступенчато до 1200 dpi, но этот предел можно увеличить одной из утилит). Доступен предварительный просмотр.
TWAIN, как водится, предоставляет существенно больше возможностей.
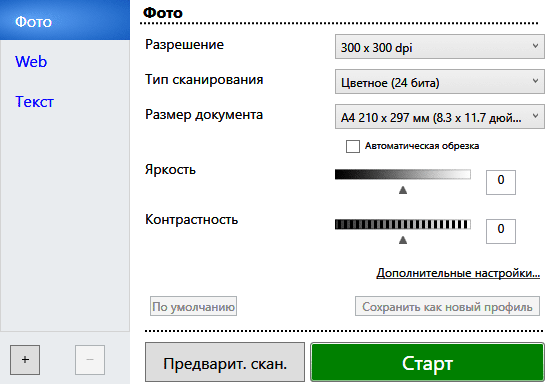
Выбор значений разрешения простирается от 100×100 до 19200×19200 dpi. В спецификации МФУ для сканера значится «до 1200×2400 dpi» (в инструкции уточняется: это оптическое разрешение), и последние 4 строчки в списке являются интерполяция, то есть чистой «математикой».
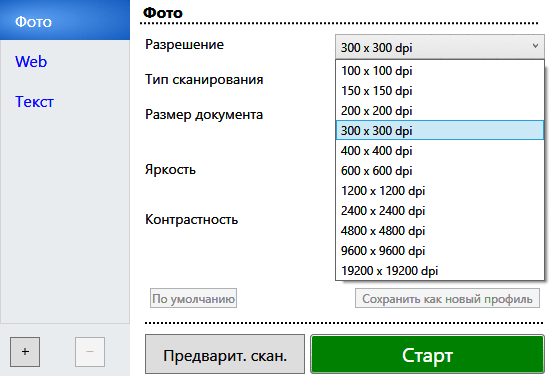
Еще задаются режим цветности и размер оригинала (в т. ч. автоопределение).
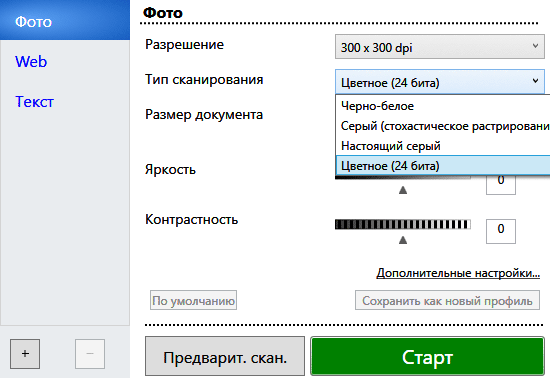
В окне предварительного просмотра можно выделить область сканирования и увеличить ее для детального просмотра. Изменение установок (яркость-контрастность, режим цветности) на содержимое окна не влияют, придется сделать предпросмотр еще раз.
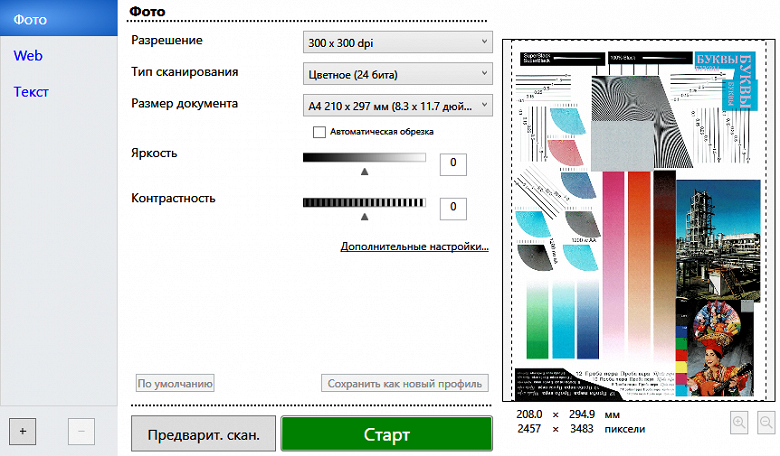
Отметим: обращение из драйвера сканирования не выводит МФУ из режима энергосбережения.
Кнопка «Дополнительные настройки» открывает список функций обработки изображения:
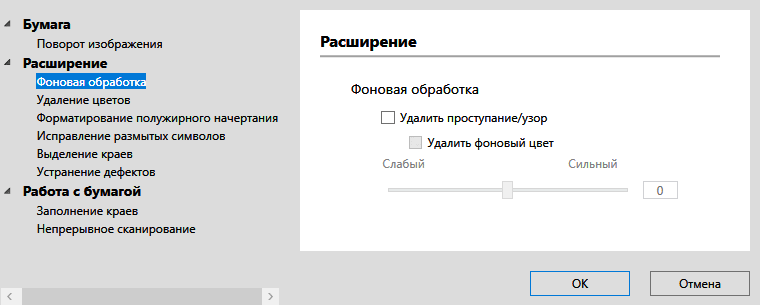
Например, фоновая обработка позволит уменьшить проступание изображения или текста на второй стороне оригинала, изготовленного на тонкой бумаге. Можно также удалить какой-то цвет — например, если документ напечатан на цветной бумаге (предусмотрено и самостоятельное задание удаляемого цвета с помощью отображаемой в окне палитры). Но некоторые функции будут недоступными при определенных установках из числа базовых: так, исправление размытых символов можно включить только для черно-белого режима, об этом сообщают имеющиеся подсказки.
Конечно, для достижения наилучшего результата все это нужно сначала опробовать, что потребует немалого времени, однако пользоваться или не пользоваться теми или иными функциями и возможностями (любыми, не только перечисленными для TWAIN-драйвера) — всегда личное дело владельца.
Как и у драйвера печати, здесь есть наборы предустановок. Изначально это «Фото», «Web» и «Текст», но можно создавать и собственные.
Дополнительное ПО, сканирование с панели управления МФУ
Здесь мы кратко расскажем о тех дополнительных утилитах, которые устанавливаются с комплектного диска. Есть и другие — например, приложение Brother iPrint&Scan, которое загружается и устанавливается из интернета.
Отследить состояние МФУ поможет Brother Status Monitor.

Правда, реальной пользы от него в данном случае немного: так, он отобразит предупреждение об открытой крышке.

Кнопка «Информация о расходных материалах» не покажет остаток чернил в контейнерах, она лишь отобразит страницу официального сайта со сведениями об оригинальных чернилах.
Предусмотрен автозапуск Status Monitor при включении компьютера, но особого смысла в этом мы не видим.
Еще одна утилита — Brother Utilities, иконка для которой появляется на рабочем столе. Ее можно назвать «органайзером», поскольку она всего лишь позволяет запускать другие приложения или утилиты (часть из них придется предварительно установить), а также обращаться к информационным страницам официального сайта либо к руководству пользователя, если оно было установлено на компьютер при инсталляции ПО.
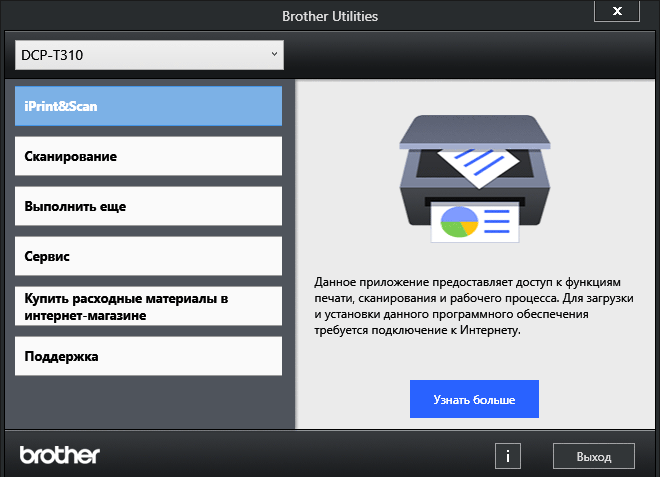
В графе «Сервис» есть иконка для удаления установленного ПО Brother (всего сразу, но не компонентов по отдельности), и это вполне полезная функция, поскольку из стандартной оснастки «Программы и компоненты» Windows это сделать нельзя.
После установки ПО на рабочем столе появляется еще одна иконка «Brother Creative Center», которая лишь ведет на еще одну страницу сайта компании.
Если на компьютере нет приложений, поддерживающих функцию Acquire («Получить изображение»), сканировать можно с помощью утилиты ControlCenter4, но она, как и iPrint&Scan, с комплектного диска без подключения к интернету не устанавливается, даже если была отмечена при выборочной установке, при этом никаких сообщений об ошибках или требований обеспечить доступ к интернет-ресурсу не появляется.
Мы все же постарались установить утилиту ControlCenter4, потому что с ней связано сканирование с панели управления МФУ: она включается в автозагрузку и отслеживает соответствующие действия с кнопками аппарата. Рассмотрим возможности утилиты, связанные с этой функцией, но вновь отметим: запускать сканирование можно и из нее самой:
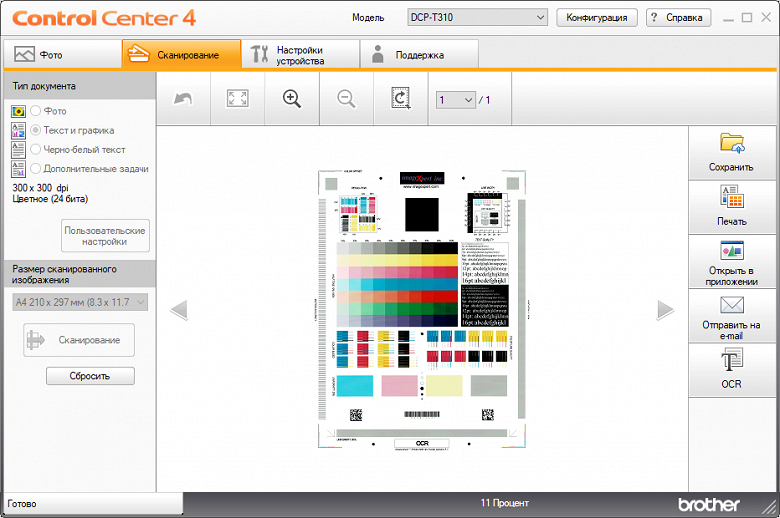
Начнем с настроек и обратим внимание на четыре закладки в верхней части окна (мы приводим скриншоты для двух):
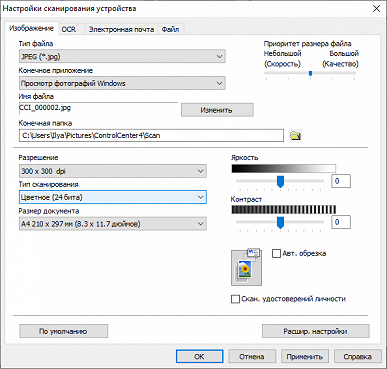
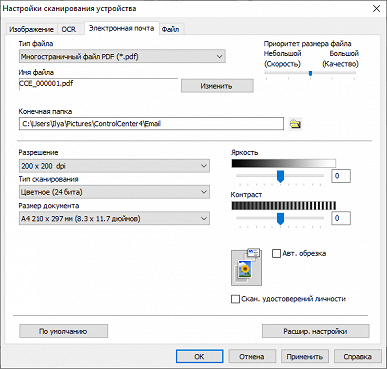
В нижней половине находится одинаковый для всех закладок набор аппаратных установок — выбор разрешения (ступенчато от 100×100 до 1200×1200 dpi) и режима цветности, задание размера документа. Кроме того, можно отрегулировать яркость и контрастность, а также задействовать автообрезку изображения и режим работы с удостоверениями (ID-картами). Набор одинаковый, но значения и установки для каждой закладки могут быть выбраны разные.
Выше «аппаратного» поля определяются действия и их параметры — например, для «Изображение» можно выбрать приложение, в которое будет передаваться скан.

Теперь если на панели МФУ нажать кнопку «Сканирование», на ЖК-дисплее сначала отобразится выбор адресата с единственным вариантом — «Скан. на ПК», а затем три варианта в соответствии с закладками ControlCenter4 (кроме OCR).



Выбираем, например, изображение; на дисплее появляется бегущая строка «Скан. в изобр. Нажмите СТАРТ или ОПЦИИ» — можно оперативно поменять параметры сканирования и, нажав любую из двух кнопок «Старт» (режим цвета определяется не ими, а настройками), получить скан документа в окне выбранного приложения. Если выбрать «Файл» — получим файл заданного формата в выбранной папке.




Правда, процесс идет дольше, чем если инициировать сканирование (при тех же установках разрешения и т. п.) с самого компьютера, на экране которого все это время «висит» окошко с прогресс-индикатором:
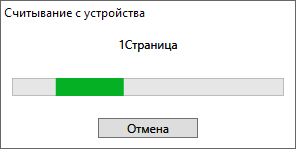
Конкретные цифры будут приведены ниже.
Подчеркнем: если утилита ControlCenter4 не установлена или не запущена (например, с помощью автозагрузки), то ничего подобного не произойдет: кнопка «Сканирование» отработает точно так же, но после нажатия «Старт» ЖК-дисплей лишь отобразит надписи «Подключение к ПК» и «ПК не найден», которые через несколько минут сменятся строчкой параметров копирования; компьютер никак не отреагирует.


Тестирование
Включается МФУ очень быстро: экран копирования появляется через 3-4 секунды после нажатия Power, затем еще 5-6 секунд идут подготовительные процессы, сопровождающиеся звуками работающих механизмов. Итого не более 9-10 секунд.
Выключение МФУ занимает 2-3 секунды; делать это нужно корректно — кнопкой Power, чтобы произошла нормальная парковка головок.
Иногда МФУ автоматически запускает процедуры «самообслуживания», что может немного затянуть процесс выполнения заданий.
Скорость копирования
Время копирования оригинала А4 в масштабе 1:1, от старта до полного выхода листа. Названия установок качества — в соответствии с меню копирования.
| Режим цветности | Качество | Время, с |
|---|---|---|
| Цветной | обычная | 31,6 |
| обычная, тихий режим | 39,8 | |
| лучшее | 183,3 | |
| Черно-белый | обычная | 17,1 |
| обычная, тихий режим | 18,7 | |
| лучшее | 54,2 |
Цветное копирование ожидаемо происходит заметно медленнее черно-белого. Разница во времени копирования при смене качества с обычного на лучшее более чем существенная — при черно-белом трехкратная, а при цветном и вовсе шестикратная. В тихом режиме скорость тоже уменьшается, но уже не столь значительно.
В какой степени это влияет на качество копий и уровень шума соответственно, мы посмотрим чуть позже.
Скорость копирования оригинала А4 с текстом и графическим оформлением в масштабе 1:1, пять копий одного документа.
| Режим цветности | Качество | Время выполнения, мин:сек | Скорость, стр/мин |
|---|---|---|---|
| Черно-белый | обычная | 0:51 | 5,9 |
| лучшее | 4:17 | 1,2 | |
| обычная, тихий режим | 1:19 | 3,8 | |
| лучшее, тихий режим | 4:33 | 1,1 | |
| Цветной | обычная | 2:11 | 2,3 |
| лучшее | 14:38 | 0,3 |
Благодаря механизму SOPM (Scan Once Print Many), то есть одно сканирование для печати всех копий, время копирования в пересчете на лист получается меньше, чем в предыдущем тесте.
По сравнению с заявленными значениями скорость при обычном качестве чуть больше для монохромного копирования и чуть меньше для цветного, причем для большего количества экземпляров производительность будет выше.
Разница в скорости между обычным и лучшим качеством и здесь очень большая. В тихом режиме при обычном качестве скорость меньше примерно на треть, а при лучшем всего на 8%-9% — работа и без того идет медленнее, а потому тише.
Скорость печати
Во всех тестах использовалась бумага формата А4 с плотность 80 г/м², установка «обычная бумага» (если не указано иное).
Тест скорости печати (текстовый файл PDF, печать 11 листов, отсчет времени с момента выхода первого листа, чтобы исключить время обработки и передачи данных). Названия установок — в соответствии с меню драйвера печати.
| Режим цветности | Качество | Двунаправленная печать | Другие установки | Время, с | Скорость, стр/мин |
|---|---|---|---|---|---|
| Оттенки серого | быстрое | вкл. | 26,5 | 22,6 | |
| быстрое | вкл. | тихий режим | 80,3 | 7,6 | |
| быстрое | выкл. | 36,8 | 16,3 | ||
| нормальное | вкл. | 36,5 | 16,4 | ||
| нормальное | вкл. | тихий режим | 88,9 | 6,7 | |
| нормальное | выкл. | 46,1 | 13,0 | ||
| высокое | выкл. (включить нельзя) | 190,2 | 3,2 | ||
| лучшее | выкл. (включить нельзя) | 258,8 | 2,3 | ||
| Цветной | нормальное | вкл. | 90,9 | 6,6 | |
| нормальное | вкл. | тихий режим | 159,5 | 3,8 | |
| нормальное | вкл. | медленно сохнущая бумага | 91,8 | 6,5 | |
| нормальное | вкл. | другая фотобумага | 965,3 | 0,6 | |
| высокое | выкл. (включить нельзя) | 357,4 | 1,7 | ||
| высокое | выкл. (включить нельзя) | медленно сохнущая бумага | 359,6 | 1,7 |
Мы постарались оценить влияние разных установок на скорость печати — конечно, не всех имеющихся, поскольку их много, и число возможных сочетаний слишком велико. Тем не менее, выводы сделать можно.
Сравнивать заявленную максимальную скорость печати и полученные нами цифры сложно: используемые нами и определяемые стандартом ISO/IEC 24734 образцы для печати разные (а степень заполнения листа для струйных принтеров имеет значение), к тому же в спецификации нет сведений о режиме печати. Если ориентироваться на нормальное качество, то в наших тестах значения получились не хуже, чем заявлено для цветной и монохромной печати.
Самым важным фактором, влияющим на производительность, является качество печати: при прочих равных в черно-белом режиме разница между «быстрое» и «лучшее» семикратная!
Смена режима с оттенков серого на цветной может уменьшить скорость в 1,9—2,5 раза. Примерно так же влияет переход в тихий режим (напомним: управлять им можно только из меню самого МФУ, но не из драйвера).
Двунаправленная печать тоже играет заметную роль, но уже не столь существенную. Здесь надо выразить удивление логикой разработчиков, которые сделали этот режим обязательно включенным или выключенным для некоторых сочетаний других установок.
Установка «медленно сохнущая бумага» на скорость практически не влияет, но смена типа бумаги может увеличить время выполнения задания на порядок.
Печать 20-страничного файла PDF (качество нормальное, бумага обычная, двунаправленная печать включена, прочие установки по умолчанию), отсчет времени от нажатия «Печать» в приложении до полного выхода последнего листа:
| Режим цветности | Время, мин:сек | Скорость, стр/мин |
|---|---|---|
| Оттенки серого | 2:56 | 6,8 |
| Цветной | 7:54 | 2,5 |
Конечно, образцы в этом и предыдущем тестах разные, а на этот раз добавляется время на передачу и обработку информации, но все же снижение скорости печати довольно значительное, и это означает, что драйвер не очень хорошо справляется с обработкой PDF-файлов. Если же сравнивать с некоторыми другими побывавшими у нас моделями, то ситуацию очень уж драматической назвать нельзя.
Сама по себе печать идет достаточно бодро, без заметных пауз.
Печать фотографий (один отпечаток; установки, кроме отмеченных, по умолчанию; качества «Лучшее» для данных типов носителей нет, двунаправленную печать включить нельзя), использовался слот ручной подачи; отсчет времени от нажатия «Печать» в приложении до полного выхода листа:
| Формат | Установленный тип носителя | Качество | Другие установки | Время, мин:сек |
|---|---|---|---|---|
| А4 | Фотобумага Brother BP71 | Высокое | Без полей | 10:04 |
| Нормальное | 3:48 | |||
| Высокое | С полями | 9:22 | ||
| 10×15 см | Без полей | 3:55 | ||
| 13×18 см | 4:51 | |||
| Другая фотобумага | 4:32 |
Время печати фотографий с высоким качеством получается достаточно внушительным, особенно на формате А4, с нормальным качеством процесс идет быстрее почти в три раза.
При выборе печати без полей драйвер предупреждает о возможном увеличении времени, и действительно: при прочих равных разница между первой и третьей строчками таблицы ощутимая, хотя и не огромная. При смене типа фотобумаги (последние две строчки) отличие во времени получается того же порядка.
Печать и здесь идет равномерно.
Скорость сканирования
Время измерялось от старта кнопкой (в окне драйвера или на панели управления МФУ) до появления изображения в окне приложения. Формат оригинала А4.
| Способ запуска | Установки | Время, с |
|---|---|---|
| С компьютера из приложения, драйвер TWAIN |
100×100 dpi, черно-белое | 7,6 |
| 300×300 dpi, черно-белое | 7,8 | |
| 300×300 dpi, настоящий серый | 8,0 | |
| 600×600 dpi, настоящий серый | 16,8 | |
| 1200×1200 dpi, настоящий серый | 34,7 | |
| 100×100 dpi, цветное (24 бита) | 8,6 | |
| 600×600 dpi, цветное (24 бита) | 40,8 | |
| 1200×1200 dpi, цветное (24 бита) | 158,7 | |
| 2400×2400 dpi, настоящий серый | 92,8 | |
| 2400×2400 dpi, цветное (24 бита) | недостаточно памяти | |
| С панели управления МФУ, передача изображения в приложение |
100×100 dpi, черно-белое | 11 |
| 300×300 dpi, настоящий серый | 12 | |
| 1200×1200 dpi, настоящий серый | 45 | |
| 600×600 dpi, цветное (24 бита) | 50 | |
| 1200×1200 dpi, цветное (24 бита) | 190 |
Если сравнить с заявленными «от 3,5 с» для черно-белого сканирования и «от 4,38 с» для цветного при 100×100 dpi, то мы получили вдвое бо́льшие значения. Но, конечно, с учетом «от ...» претензии предъявлять нельзя.
По мере усложнения условий (повышение разрешения, изменение режима цветности) время выполнения задания ожидаемо увеличивается, при 1200×1200 dpi в цвете до более 2,5 минут для А4.
Напомним: заявлено оптическое разрешение 1200×2400 dpi, то есть две последние строчки в графе сканирования с компьютера — это интерполяция. Если при этом для градаций серого просто пришлось ждать почти втрое дольше, чем для 1200×1200 dpi, то для цветного режима после пяти минут ожидания было получено не изображение, а сообщение о нехватке памяти (в нашем тестовом ноутбуке 8 ГБ). Дальше решайте сами: есть ли смысл терять время или уменьшать область сканирования, чтобы получить некие математические прикидки на тему «каким должен быть скан при разрешении выше оптического».
Если процедура инициируется с панели управления МФУ, то после сканирования документа на ЖК-дисплее возникает запрос следующего, который надо принять или отклонить кнопками со стрелками. Если этого не сделать, последует ожидание в течение примерно пяти минут, после чего данные будут автоматически переданы в компьютер.



По этой причине замеры сделаны с погрешностью примерно в полсекунды, поскольку невозможно моментально отреагировать на такой запрос и нажать кнопку, поэтому результаты мы приводим с округлением вниз до целых чисел.
По сравнению с первой частью таблицы при одинаковых установках значения для времени получились побольше — в относительном выражении довольно прилично, на 20-35 процентов, но в абсолютных цифрах разницу критической назвать нельзя (конечно, при условии очень быстрого отказа от обработки следующего документа).
То есть однозначно рекомендовать любой из двух способов сканирования невозможно, все зависит от конкретной ситуации: так, если скан нужно сначала обработать и лишь потом сохранить, то лучше использовать драйвер, вызывая его из соответствующего графического приложения. А если требуется сохранить сканы нескольких документов в виде файлов, то, вероятно, лучше делать это с панели МФУ, задавая параметры не через меню аппарата (это не слишком удобно), а с помощью утилиты ControlCenter4.
Измерение шума
Замеры производятся при расположении микрофона на уровне головы сидящего человека и на расстоянии одного метра от МФУ.
Фоновый уровень шума менее 30 дБА — тихое помещение, из работающей техники, включая освещение и кондиционер, только само МФУ и тестовый ноутбук.
Поскольку издаваемый аппаратом при печати шум сильно зависит от установок качества, то сделаны замеры с разными настройками.
Измерения делались для следующих режимов:
- (A) максимальное значение при инициализации после включения,
- (B) сканирование,
- (C) копирование, качество обычное,
- (D) копирование, качество обычное, тихий режим,
- (E) печать тиража с качеством «быстрое»,
- (F) печать тиража с качеством «высокое»
- (G) печать тиража с качеством «быстрое», тихий режим.
Поскольку во многих режимах шум неравномерный, в таблице приведены максимальные значения уровня для перечисленных режимов, а через дробь — кратковременные пиковые.
| A | B | C | D | E | F | G | |
|---|---|---|---|---|---|---|---|
| Шум, дБА | 49,5 | 35,5 / 39,0 | 42,5 / 60,5 | 40,5 / 58,0 | 48,0 / 59,5 | 46,5 / 55,0 | 45,5 / 53,5 |
У большинства струйных принтеров наиболее заметным по громкости является момент энергичной подачи бумаги; видимо, в данной модели подача происходит более плавно даже без тихого режима и с качеством «быстрое», поэтому пиковые уровни получились ниже, чем у многих побывавших у нас моделей.
И вообще МФУ нельзя назвать очень шумным, поэтому тихий режим, который сильно снижает скорость печати или копирования, мы бы не рекомендовали включать без особой нужды. На процессы сканирования этот режим практически не влияет.
В режиме готовности аппарат не шумит.
Тест тракта подачи
За время предыдущего тестирования на обычной бумаге плотностью от 80 до 100 г/м² с подачей из выдвижной кассеты без каких-либо проблем нами было напечатано около 270 страниц.
Но когда мы печатали образцы для оценки качества на фотобумаге с использованием слота ручной подачи, то проблемы возникли. Прежде всего, лист в этот слот надо укладывать очень аккуратно — выровнять ограничителями размера и не просто вставить, а дослать вниз до того момента, когда он будет подхвачен механизмом подачи и немного втянут внутрь. Но даже при соблюдении этих условий иногда может быть неподача, а заметно чаще будет наблюдаться перекос — порой совсем небольшой, заметный лишь при печати без полей в виде тоненьких белых треугольных полосок по краям, а иной раз и более существенный, наблюдаемый «невооруженным глазом».
В основном это касается больших форматов, прежде всего А4, но может происходить и с меньшими, включая популярные форматы фотобумаги. И связь с очень высокой плотностью не прослеживается: описанное наблюдалось с бумагой от 170 до 280 г/м².
Конверты можно подавать из выдвижной кассеты, их в нее следует укладывать до 10 штук лицевой стороной вниз; мы опробовали печать на 5 конвертах с размером, близким к С5. В слот ручной подачи вставляется один конверт лицом вверх.
При выходе отпечатков в приемный лоток они укладываются достаточно ровно, даже когда печать быстрая (с соответствующей установкой качества в драйвере).
Качество отпечатков
Перед распечаткой тестовых образцов проводим из меню «Обслуживание — Улучш. кач-во» проверку качества печати (пункт «Пров. качество», в нашем случае необходимости в очистке головок не было), их калибровку (там же, пункт «Выравнивание») и коррекцию подачи бумаги («Исправ.под.»).
На последних двух процедурах остановимся чуть подробнее. Для выравнивания распечатывается страница с десятью маркированными буквами от A до J группами по 9 пронумерованных образцов в каждой. На дисплее отображается буква группы, для нее кнопками со стрелками выбираем номер образца, на котором меньше всего заметны вертикальные полоски, и нажимаем ОК. Следует переход к следующей букве, и так отрабатываются все десять групп.
Коррекция подачи — то же самое, но для наименьшей заметности горизонтальных полосок. Групп здесь будет пять (от A до E), в них также по 9 образцов.
Каждый из процессов занимает всего несколько минут, тратится минимум чернил и один лист бумаги, поэтому пренебрегать ими не сто́ит.
Если не указано иное, использовалась бумага класса А плотностью 100 г/м², предназначенная для высококачественной струйной и лазерной печати.
Как обычно, скажем: приведенные ниже иллюстрации не в полной мере передают наблюдаемое на отпечатках, поскольку свои искажения вносят и формат со сжатием, и несовершенство как сканера, так и цветокалибровки монитора читателя.
Текстовые образцы
Печать велась в оттенках серого. Используются установки по умолчанию, кроме особо упомянутых.
При выборе в драйвере типа носителя «Бумага для струйной печати» двунаправленную печать включить нельзя, при выборе высокого качества лист печатается очень долго, поэтому вряд ли такое сочетание установок можно назвать приемлемым на практике. С качеством «Нормальное» и особенно «Быстрое» печать идет заметно быстрее.
А теперь сравним отпечатки, чтобы понять: есть ли смысл жертвовать скоростью.
При перечисленных выше вариантах установок получаем почти одинаковые результаты: довольно уверенная читаемость начинается с 4-го кегля для шрифтов обоих типов. Если смотреть невооруженным глазом, то контуры букв достаточно четкие, но при сильном увеличении становятся заметны неровности по краям символов — даже хорошая офисная бумага имеет поры, по которым происходит растекание чернил (это, кстати, мешает восприятию самого мелкого 2-го кегля без засечек). Отпечатки можно назвать немного бледными, то есть заливка недостаточно плотная, но это можно попытаться скорректировать имеющимися в драйвере настройками.


С установкой «обычная бумага» двунаправленную печать включить можно, но лишь при нормальном/быстром качестве, время печати получается еще меньше. Однако отпечатки получаются еще чуть бледнее, при увеличении можно увидеть, что края букв становятся менее ровными, но на читаемость в целом это почти не влияет.
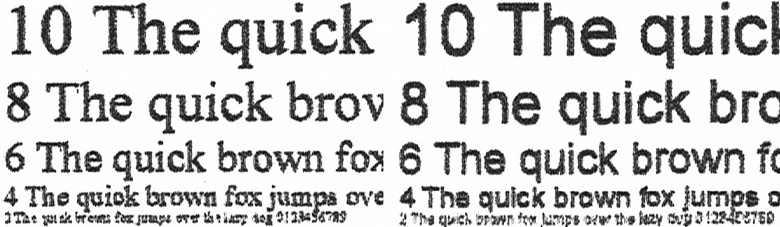
При включении экономии чернил (бумага обычная) происходит неожиданное: шрифты больших кеглей отображаются контурно, без заливки! Это происходит при любой установке качества (нельзя не заметить: четыре установки качества, вплоть до лучшего, для экономичного режима явно избыточны).
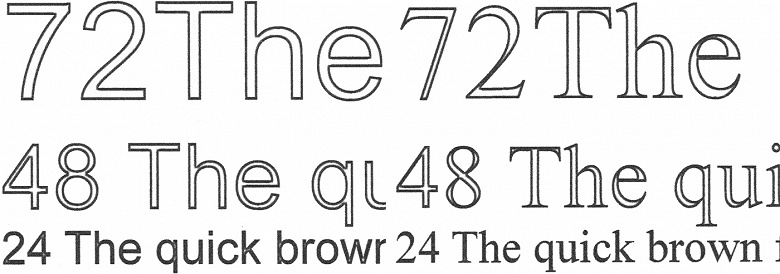
На разборчивость малых кеглей влияние экономии очень небольшое, разве что заливка становится еще чуть бледнее, а 4-й кегль с засечками читается с трудом.
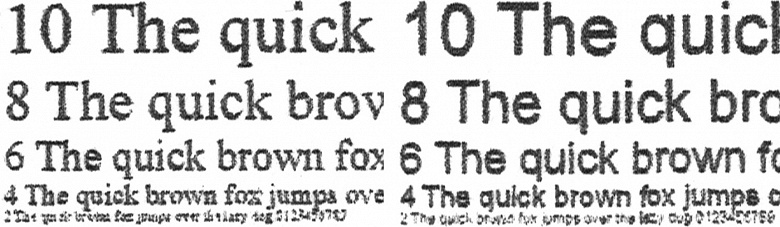
Включение цветного режима не приводит к появлению цвета у букв, как порой бывает.
При копировании образцов данного типа использовался оригинал, на котором читаемость начинается со 2-го кегля. Копии получаются очень хорошими, разве что чуть бледными; разборчивость с качеством «Лучшее» и «Обычная» начинается с 4-го кегля. Видимая при увеличении неровность краев букв больше, чем при печати, но тут свой вклад внесли не только поры бумаги, но и неидеальный (хотя и весьма качественный) оригинал, и сканер.
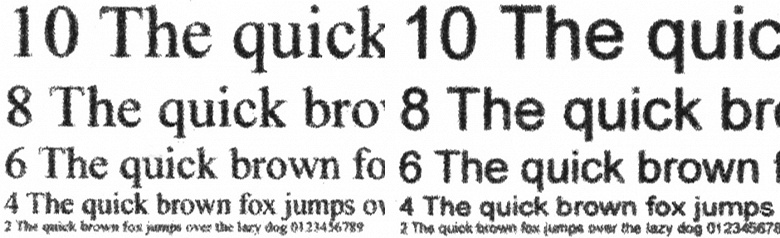
Смена качества на обычное видимых невооруженным глазом изменений не дает, но копирование происходит существенно быстрее, поэтому для текстовых образцов следует выбирать именно такую установку.
Образцы с текстом, графическим оформлением и иллюстрациями
Для таких оригиналов бледность отпечатков при установках по умолчанию и обычной бумаге становится более существенным фактором.
Сделанные с разными установками качества отпечатки отличить очень трудно, даже когда речь идет о сравнении «высокого» с «быстрым» (правда, в последнем случае могут появляться слабо различимые тонкие полосы поперек движения листа.
Смена в драйвере типа носителя на бумагу для струйной печати хоть и повышает насыщенность красок, однако вносит искажения в цветопередачу (отпечаток приобретает явно видимый желтоватый оттенок), да к тому же существенно увеличивает время печати.
Установка «Режим цвета: Естественный/Яркий» заметного влияния не оказывает, лишь повышение контрастности до максимума («Дополнительный — Улучшение цвета — Настройки») дает более приемлемый результат без снижения скорости.
При включенной экономии чернил буквы больших кеглей и некоторые иллюстрации приобретают специфический «контурный» вид. Хотя восприятие основного текста меняется мало, такие отпечатки можно рекомендовать в основном в качестве черновиков.

При копировании установка качества «Обычная» для многих оригиналов данной категории может стать попросту неприемлемой: на копии появляются ясно видимые поперечные полосы заметной толщины.
Переход к лучшему качеству снимает эту проблему — отпечаток получается вполне качественным, но ценой существенного увеличения времени. Сделать цвета более насыщенными можно регулировкой плотности, для данного образца при установке по умолчанию копия будет немного бледной.
Для печати и копирования можно сделать замечания и к цветопередаче, но для подобных документов она редко является определяющим фактором.
Тестовая полоса
Для печати этого образца мы использовали бумагу для струйной фотопечати. Поскольку упоминавшиеся выше сорта бумаги Brother в приемлемые сроки купить не удалось, пришлось использовать имеющуюся HP Premium Plus Photo Paper High-gloss (280 г/м², A4) с установкой в драйвере «Фотобумага Brother BP71». При этом неизбежны отклонения в цветопередаче, поэтому особых претензий в этом плане предъявлять не будем, особенно с учетом того, что не увидели чего-то «из ряда вон выходящего».
Сразу скажем: в отличие от предыдущих тестов, где постоянно упоминалась бледность отпечатков, в этом случае краски получились яркими и насыщенными. Передача цветов (с учетом сказанного в предыдущем абзаце) достаточно точная, из заметного упомянем разве что красноватый оттенок серого фона, но это также наверняка следствие использования бумаги HP вместо Brother.
Различимость шкалы нейтральных плотностей от 1-2 до 92-93 процентов. Плотность цветов:
- Cyan — 1%—91%;
- Magenta — 1%—99%;
- Yellow — 9%—90%;
- Black — 1%—96%.
Плашки плотные, растр трудно заметить даже при сильном увеличении. На градиентах кое-где наблюдается незначительная неравномерность.

Совмещение цветов по обеим осям очень хорошее. Тонкие прямые линии воспроизводятся без заметных даже с лупой разрывов и ступенек, на тонких изогнутых линиях нет перетеканий (конечно, с точностью до пористой структуры бумаги, которая сказывается на таких мелких деталях), но при сильном увеличении можно заметить небольшую ступенчатость.
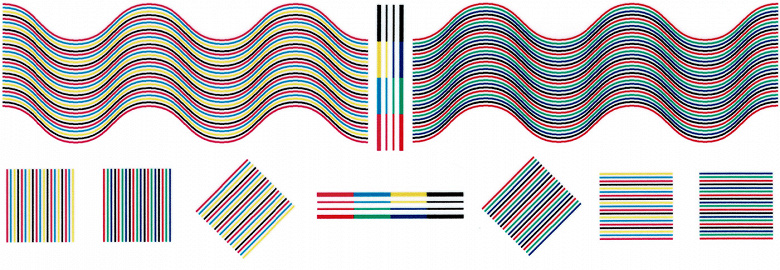
Количество линий на дюйм 100-110.
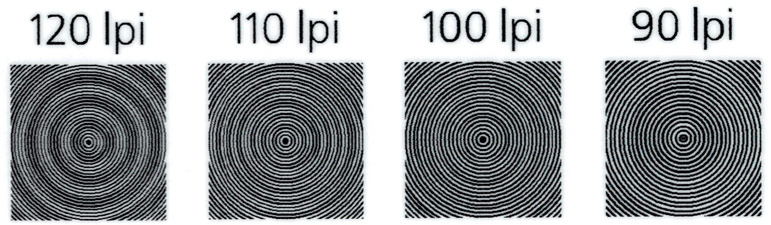
Текст по цветной плашке передается не идеально, но в целом неплохо.

Текстовые поля воспроизводятся очень хорошо: при печати нормальной и вывороткой шрифты с засечками и без читаются от 4-го кегля. Даже декоративный шрифт, который обычно передается существенно хуже, реально читается с кеглем от 5-го нормальный и от 6-го вывороткой.

При копировании на офисную бумагу результаты получаются ожидаемо хуже: изображение заметно более бледное, различимость шкал существенно меньше, разборчивость всех шрифтов уменьшилась. Зато к цветопередаче претензий меньше.
Фотографии
Конечно же, данная линейка МФУ не позиционируется в качестве фотопринтеров, это обычная офисная техника. Но струйный цветной принтер, предназначенный для сегмента SOHO (особенно для двух последних букв этой аббревиатуры), с высокой вероятностью будет использоваться для печати фотографий, хотя бы любительских. Поэтому на этой функции остановимся немного подробнее, не ограничиваясь лишь примерами сканов отпечатков.
Как и для тестовой полосы, при печати фотообразцов мы использовали бумагу для струйной фотопечати, и тоже с маркой HP (на этот раз нескольких типов и размеров из числа имевшихся у нас на момент тестирования, для всех с установкой «Фотобумага Brother BP71» в драйвере), поэтому о точности цветопередачи тоже можно судить лишь с известной долей условности, и сказанное ниже в отношении цветов следует расценивать как констатацию, но не претензию.
С учетом этого памятные цвета в целом передаются неплохо, разве что добавляется избыток красного, что заметно на тыкве, которая на оригинале более желтая. Мы напечатали этот образец на бумаге двух типов — HP Premium Photo Paper Glossy (240 г/м², 10×15) и HP Advanced Photo Paper Glossy (250 г/м², 13×18), второй вариант получился чуть лучше:

Изображения, на которых световые блики сочетаются с глубокими и резкими тенями, воспроизводятся нормально, но опять есть избыток красного цвета.

Передача деталей в светах и в тенях хорошая, но на бумаге HP Premium Plus Photo Paper High-gloss (280 г/м², A4, следующие три иллюстрации) изображения получились немного темными.
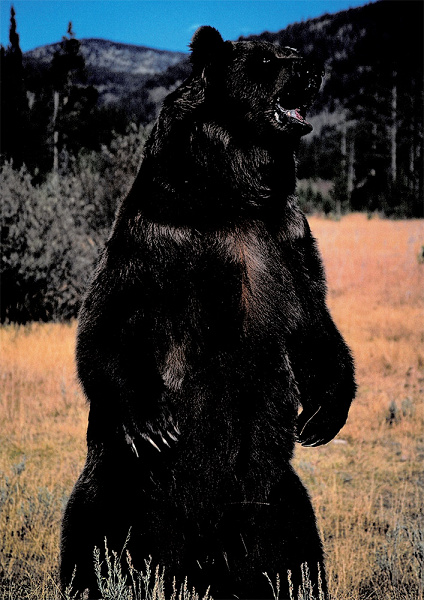

Фактура поверхности, на которой стоят женщина и собака, передана достаточно корректно, что бывает не у всех принтеров.
Еще раз напомним сказанное выше: приводимые здесь иллюстрации не в полной мере передают особенности отпечатков из-за искажений, неизбежно вносимых сканером, монитором и форматом JPEG.
Черно-белые снимки приобретают нежелательный цветной оттенок.

Очень неплохо получаются отпечатки фотографий, на которых имеется много мелких деталей, а также сочетание теплых, нейтральных и холодных оттенков.
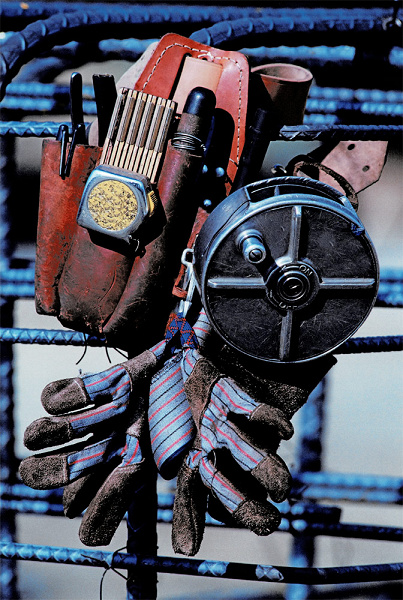
Передача мельчайших деталей также вполне нормальная.

Но все сказанное выше относится к установке качества «Высокое» и соответственно больших затратах времени. Мы попробовали нормальное качество на той же бумаге и с теми же прочими установками, отпечаток получили гораздо быстрее, но поняли, что при печати фотографий все же лучше не торопиться: изображение получилось каким-то пятнистым.

При копировании фотографий результат с использованием обычной бумаги (даже не дешевой, а качественной, класса А) не радует: копия получается бледной, излишне темной и контрастной, есть замечания и к цветопередаче. Вполне возможно, при использовании фотобумаги получилось бы лучше, но вероятность копирования фотографий на фотобумагу при реальной эксплуатации мы не считаем высокой.

Выводы
Линейка Brother InkBenefit Plus является вполне современным набором бюджетных моделей бескартриджных МФУ, предоставляющим потенциальному покупателю выбор между самым простым аппаратом персонального уровня, подробно рассмотренным выше, и двумя более продвинутыми, упомянутыми в начале обзора.
У всех этих МФУ довольно вместительные по меркам аппаратов данного класса подающий и приемный лотки, но дуплекс (устройство автоматической двусторонней печати) отсутствует, что, впрочем, характерно и для многих подобных моделей других производителей.
Панель управления достаточно удобна, меню и функции управления вполне логичны и не потребуют много времени на освоение и привыкание. Подкачал лишь дисплей, для нормальной читаемости требующий определенных условий освещения.
C печатью фотографий ситуация неплохая для подобных устройств. Да, нами высказаны замечания к цветопередаче, но есть обоснованная надежда, что при использовании «родной» фотобумаги Brother они будут сняты — целиком или хотя бы в значительной степени.
Зато качество печати чисто текстовых документов высокое, а содержащих иллюстрации и элементы графического оформления весьма неплохое, причем даже при установках, обеспечивающих высокую скорость печати. С копированием для текстовых оригиналов дело обстоит не хуже, но для смешанных получить нормальные копии во многих случаях можно лишь ценой заметного снижения скорости.

