На примере недавно рассмотренного нами МФУ Ricoh IM C6000 познакомимся с программными сервисами, предлагаемыми компанией обладателям своих продуктов.
Ricoh Smart Application Site
Одна из экранных кнопок начального экрана МФУ серии Ricoh IM C2000 — IM C6000 называется «Application Site», для ее использования необходимо подключение к сети с выходом в интернет. При первом запуске нужно выбрать страну (в нашем случае Россию) для правильной локализации приложений. Кроме того, может потребоваться и обновление прошивки, которое также осуществляется через интернет; но эта процедура длительная, о чем честно предупреждает сообщение на экране, поэтому можно либо отменить обновление, либо отложить его с указанием времени, в которое аппарат использоваться не будет.
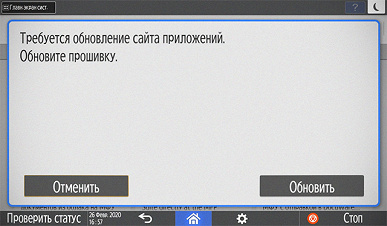
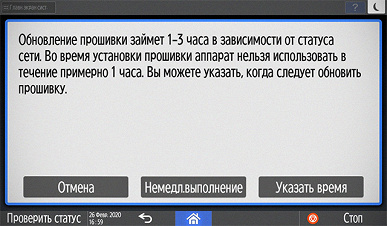
Если отменить предложение обновления, оно будет появляться каждый раз при обращении к Application Site, поэтому лучше все же обновиться, выбрав удобное время.
Как видно на приведенных ниже снимках, приложений очень много, причем часть из них платные.
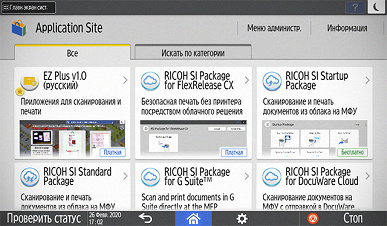
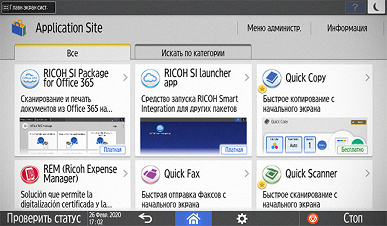
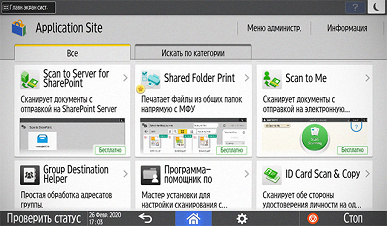
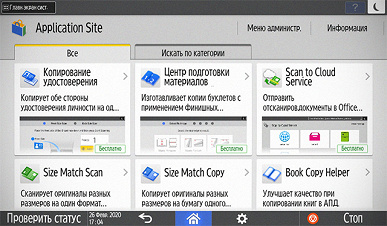
Надо воспринимать их правильно: это не самостоятельные функции, отсутствующие в списке базовых, а своего рода «помощники», призванные упростить управление часто используемыми процедурами. Возникает вопрос: а почему бы не сделать эти приложения-помощники базовыми? Причин, как минимум, две: во-первых, можно устанавливать только те, которые требуются в бизнес-процессах конкретного офиса, и не перегружать домашние страницы панели управления ненужными элементами. Второе — производитель, изучив потребности пользователей, может легко пополнять набор приложений либо делать существующие более удобными (как мы увидим чуть ниже, каждое из приложений имеет номер версии и дату обновления), при этом не потребуется каждый раз вносить изменения в прошивку-firmware самого МФУ.
Если необходимость в каком-то приложении отпала, то его можно удалить (для этого надо нажать «Меню администрир.», затем «Управляемые параметры», где будет пункт «Список приложений/Удаление»). То есть все максимально приближено к условиям, привычным обладателям мобильных гаджетов.
ID Card Copy
Рассмотрим некоторые из приложений, и начнем с упоминавшегося в обзоре МФУ Ricoh IM C6000 режима копирования удостоверений или ID-карт, для которого на начальных страницах не было отдельной кнопки.
Для установки приложения выбираем его в списке и следуем экранным инструкциям.
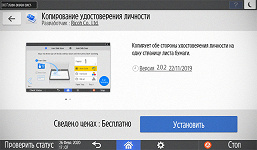
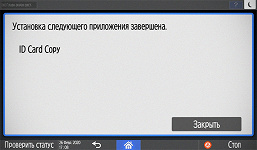
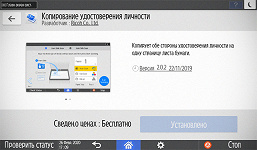
По времени процедура занимает меньше минуты, в результате на начальную страницу добавляется соответствующая кнопка, нажатие на которую запускает процедуру копирования удостоверения с пошаговыми инструкциями и возможностью выбора параметров.
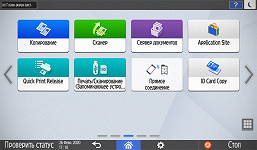
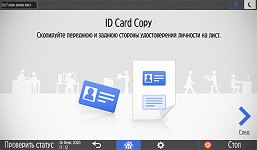
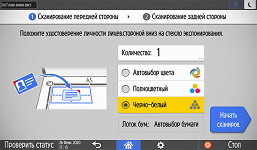
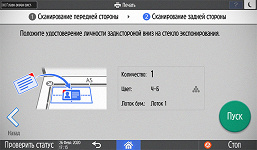
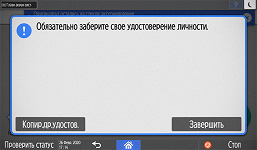
Есть даже напоминание: не забудьте забрать свой документ!
Собственно, примерно то же самое мы видели и при стандартном наборе кнопок панели управления, вот только добраться до режима копирования ID-карт было сложнее.
Кроме копирования удостоверений, можно установить кнопку для сканирования обеих сторон ID-карт или двух разворотов документа с сохранением в виде одной страницы, для этого следует установить приложение «ID Card Scan&Copy».
Quick Copy, Quick Scanner
Рассказывая о процедурах копирования и сканирования с панели управления МФУ, мы упоминали обилие настроек. С одной стороны, это полезно, а с другой — для большинства операций избыточно (о восприятии не очень опытными пользователями даже не будем говорить).
Поэтому предлагается добавить кнопки быстрого копирования, сканирования и факса; чуть подробнее остановимся на двух первых.
Устанавливаются они точно так, как и ID Card Copy, на начальный экран добавляются соответствующие кнопки.
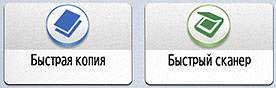
При быстром копировании выбор есть только для самых основных параметров — количество копий, режим цветности и выбор лотка, но с возможностью доступа к другим установкам.
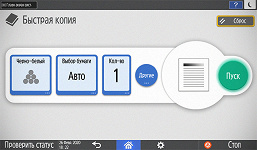
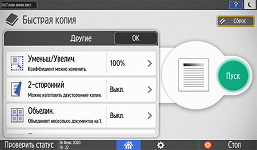
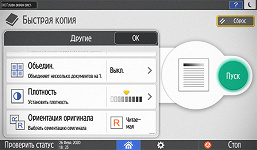
На экране быстрого сканирования есть адресат, цветность, формат сохранения и разрешение, количество сторон оригинала, а в расширенных настройках есть только включение-выключение предварительного просмотра.
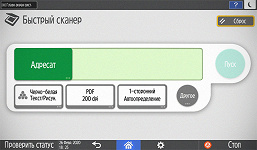
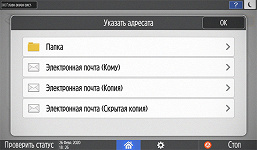
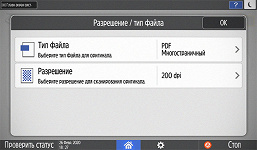
Если часто приходится сканировать с отправкой на собственную электронную почту, можно установить приложение «Scan to Me».
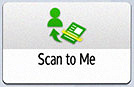
Но для использования придется включить режим аутентификации: при входе в систему с определенным логином будет выбираться соответствующий этому пользователю адрес электронной почты для отправки сканов.
Book Copy Helper
Есть интересное приложение, помогающее быстро получить качественные копии разворотов книг или подшивок документов за счет удаления теней и темных участков. Здесь также используются возможности, заложенные в базовом ПО аппарата, но доступ к ним для данной операции организован более наглядно и удобно.
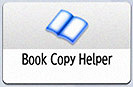
При этом не нужно даже каждый раз закрывать крышку сканера.
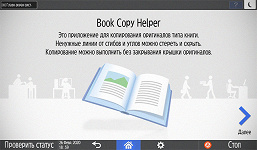
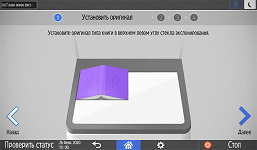
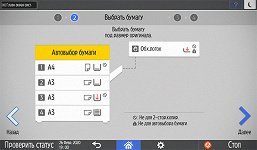
После ряда шагов с вполне понятными настройками получаем желаемое.
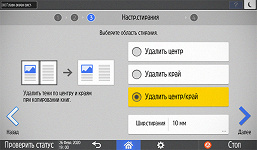
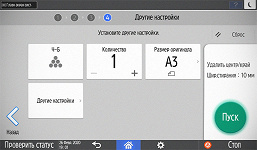
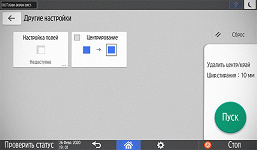
Приложения EZ
Новая платформа Ricoh Dynamic Workplace Intelligence, реализованная в интеллектуальных МФУ Ricoh IM C2000 — IM C6000, предлагает приложения EZ для копирования и сканирования, которые запускаются непосредственно с МФУ, чтобы прямо с панели устройства решать задачи, обычно требующие либо специализированных программ, либо дополнительного времени на лишние операции (а скорее и того, и другого).
Компания Ricoh постоянно проводит исследования и разрабатывает новые приложения EZ с целью упростить рабочие процессы и сократить время непосредственного взаимодействия с устройством или другими вспомогательными программами. В отличие от рассмотренных выше приложений из Application Site, это уже не просто иное оформление экрана какой-то из базовых функций, а самостоятельные комплексные процедуры, расширяющие возможности аппарата.
Пакет приложений EZ входит в стандартную комплектацию всех устройств упомянутой линейки и активируется инженером при инсталляции.
Российским потребителям сегодня предлагаются четыре приложения. На страницах начального экрана при установках по умолчанию кнопок для них нет, при необходимости они добавляются способом, описанным в обзоре МФУ Ricoh IM C6000.
К сожалению, подробных инструкций по их использованию мы найти не смогли — кратких описаний и даже демо-роликов много, однако все это лишь более или менее подробная демонстрация возможностей, а некоторые мелкие, но существенные детали порой остаются за скобками, и их приходится «нащупывать» самостоятельно. В каждом из приложений есть еще экранная справка (вызывается нажатием на кружок с вопросительным знаком), но и она не содержит ответы на все вопросы.
EZ Маркер
Это приложение позволяет скрывать конфиденциальные данные на документах перед тем, как отдать копию документа другим лицам. Действие похоже на вымарывание каких-то участков черным маркером, чтобы сделать их нечитаемыми. Работает оно только с форматами до А4/A4R.
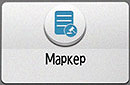
Укладываем оригинал на стекло, нажимаем экранную кнопку с символом сканера в левом нижнем углу и получаем картинку для редактирования. Ее можно увеличить, причем очень существенно, а для перемещения отображаемой области служит красная рамка на небольшом изображении оригинала справа вверху, которую попросту двигаем пальцем.
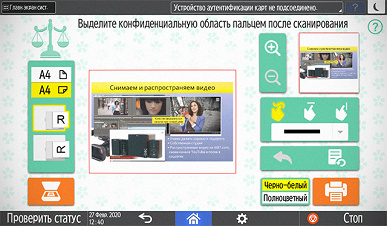
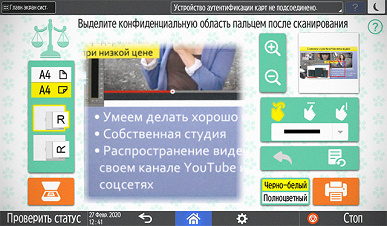
Теперь выбираем параметры «кисти» (справа): вид линии — произвольная форма, задаваемая движением пальца, горизонтальная либо вертикальная, а также ее толщину из выпадающего перечня. Ниже поля для «кисти» есть две кнопки, левая позволяет отменить внесенные изменения (и не только последнее из них, но даже целую последовательность в обратном порядке), правая вернет изображение в исходное состояние.
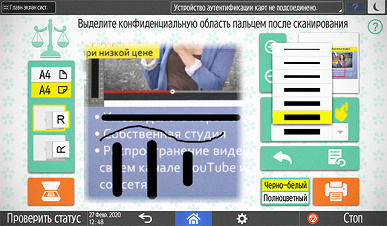
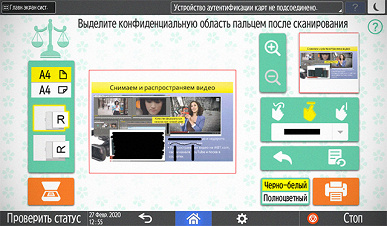
Кнопки «Черно-белый» и «Полноцветный» справа внизу определяют не цвет линии, а режим печати, сама печать инициируется кнопкой с изображением принтера. При этом какие-то другие параметры, включая количество копий, не задаются (используются установки по умолчанию, которые можно менять через меню самого МФУ или с помощью веб-интерфейса), но по окончании распечатки возвращаемся на экран редактирования, где можно внести дополнительные правки либо распечатать еще копию.
Левые экранные кнопки с символами ориентации листа и изображения влияют на процедуру первоначального сканирования, воздействовать на уже сделанный скан (поворачивать и т. п.) они не будут.
Размещать оригинал можно не только на стекле, но и в автоподатчике, однако при использовании АПД воспринята будет только одна страница — первая (верхняя в стопке).
EZ ЛогоМастер
Это приложение позволяет добавлять картинку на документы, которые необходимо откопировать. Формат оригинала может быть до А3, при работе с ADF будет воспринята только первая страница.

Добавляемой картинкой может быть не только логотип компании, на что намекает название приложения, но любое изображение — например, какой-то штамп («Копия верна», «Дубликат», «Входящий №» и т. п.). Файлы таких изображений можно загрузить в память МФУ либо брать со сменного носителя (флешки, SD-карты), установленного в соответствующий разъем панели управления.
Принцип работы тот же, что и для EZ Маркер: сначала сканируем, потом редактируем, в данном случае добавляя изображения из файлов, переход к которым осуществляется нажатием экранной кнопки справа вверху.
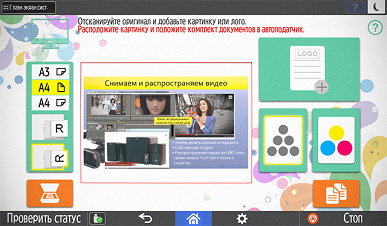

Мы не нашли прямых указаний на то, каких размеров могут быть добавляемые изображения и в каких форматах файлы с ними. Пришлось пробовать: заготовили образцы в форматах JPEG, TIFF и PNG, записали их на флешку и обратились к ней из приложения. Оказалось: файлы JPEG и PNG использовать можно, а наши TIFF не отобразились вовсе (PDF и другие форматы тоже).
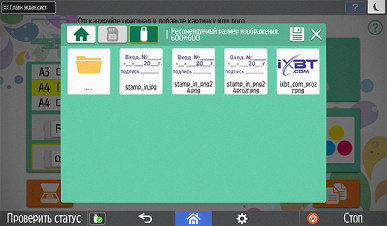
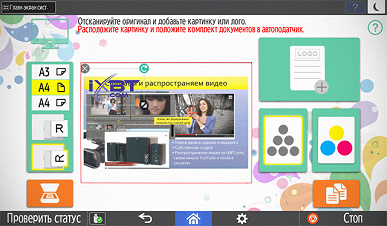
Причем если файл PNG создан с сохранением прозрачности, то при наложении этого изображения на скан прозрачность останется. И это очень важно, поскольку позволит сделать минимальным «ущерб» для содержимого оригинала.
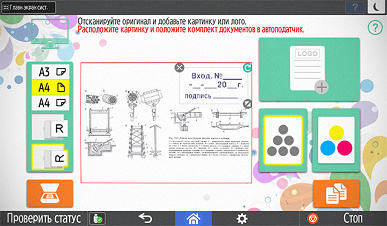
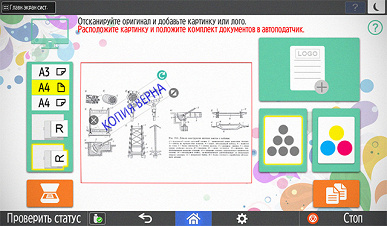
Добавлять можно только одно изображение, при попытке добавить еще одно предыдущее попросту исчезнет.
Наложенную картинку можно перемещать (нажимаем пальцем в любом ее месте и двигаем, при этом часть наложения можно вывести за пределы скана), масштабировать (нажимаем на символ с двумя стрелками в правом нижнем ее углу и тянем), поворачивать на произвольный угол (нажимаем на символ с круговой стрелкой и поворачиваем). Назначение «крестика» понятно: удаление наложения.
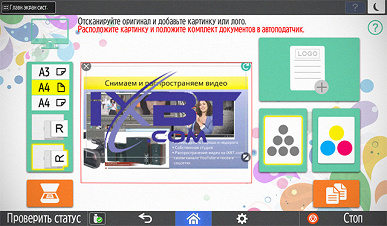
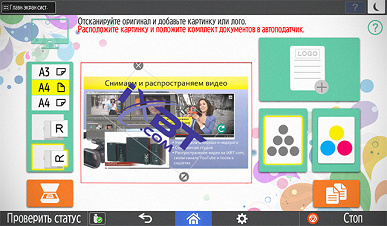
При работе в приложении, прежде всего с оригиналами более А4, порой не хватает возможности увеличить отображаемый скан, чтобы точнее позиционировать накладываемое изображение, особенно если оно небольшое. В заголовке окна выбора файлов есть рекомендация для размера этого изображения — 600×600, но не всегда это возможно или целесообразно.
Печать копии с наложенным изображением производится по нажатию кнопки с изображением двух листов в правом нижнем углу, предварительно следует выбрать режим цветности двумя расположенными чуть выше кнопками.
Как и в предыдущем случае, какие-то параметры распечатки (кроме цвет/монохром) не задаются — одна копия с установками по умолчанию. Если нужна еще копия, вновь нажимаем правую нижнюю кнопку.
EZ КопиМастер
Очень полезное приложение в случаях, когда нужно сделать копии с нескольких небольших документов, причем для каждого из них на отдельном листе. Конечно, можно идти обычным путем — копировать по отдельности, но это займет немало времени, и разработчики Ricoh предложили более эффективный метод, позволяющий получить копии за один раз.

Запускаем приложение, открываем крышку сканера и укладываем оригиналы (мы использовали набор дисконтных и визитных карточек) по всей зоне А3, не особо задумываясь об их ровном и равномерном распределении, после чего нажимаем экранную кнопку с изображением сканера.
Существенно важно: крышку при этом закрывать нельзя!
Как можно понять из промо-материалов, должно автоматически произойти следующее: определение границ каждого, выравнивание и отображение в виде набора элементов для последующей распечатки на отдельных листах. Но конкретных указаний (например, о предельном количестве документов или их минимальных размерах) нет.
В нашем наборе было 13 карточек стандартных размеров, но с разным оформлением — белых и цветных, темных и светлых. И получилось вот что: в левом верхнем углу отобразился общий скан на черном фоне, в центре — набор документов, автоматически распознанных как отдельные (на общем скане они выделены синими рамками), с вертикальной прокруткой, справа — окно просмотра любого из них с возможностью увеличения.
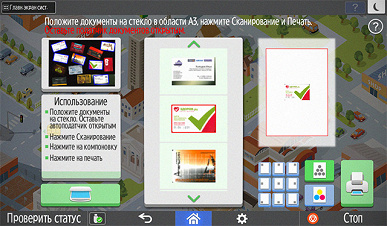
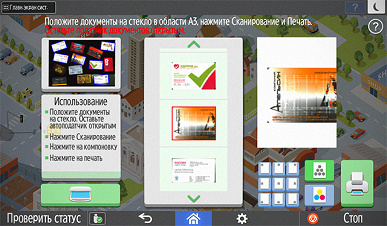
Но опознанными как отдельные документы оказались лишь 6 оригиналов из 13, причем у двух к тому же неправильно определился контур — один оказался усеченным, а ко второму добавилась темная рамка и не произошло выравнивание.
Продолжаем исследования: либо сыграло роль несчастливое число 13, либо документов попросту слишком много, либо вмешались и еще какие-то факторы. Поэтому меняем набор и пытаемся выявить закономерности.
Поскольку определение контуров явно основано на контрасте документа и его черного окружения, которое получается при открытой крышке сканера, оригиналы с темным фоном (не обязательно черным) не определяются вовсе, а те, у которых фон неравномерный (с переходом от светлого к темному), окажутся усеченными.
Могут сыграть свою роль и блики от осветительных приборов: один из наших оригиналов, имеющий светлый фон, оказался в пятне света от потолочного светильника, и система включила в контур документа это пятно.
Если исключить сказанное в двух предыдущих абзацах, то документов может быть много, по меньшей мере до 15-16, а большее число уже будет сложно размещать на стекле. Да и совсем уж мелкие оригиналы вроде почтовых марок в очень большом количестве вряд ли кто-то захочет одновременно копировать на отдельные листы.
Выравнивание тоже работает очень неплохо, надо только учитывать: если какой-то из оригиналов уложен под углом, близким к 90 градусам относительно длинной стороны стекла, то и выравниваться он будет не горизонтально, а вертикально (конечно, понятия «горизонталь» и «вертикаль» здесь условные).
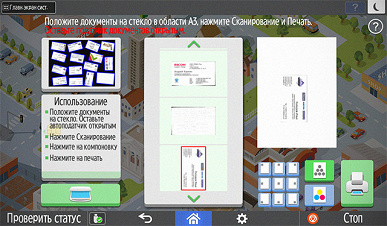
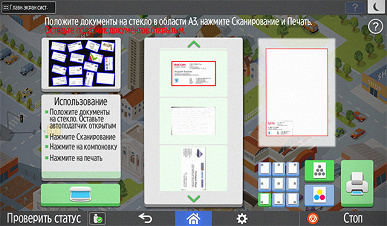
Кнопки в правом нижнем углу экрана приложения задают параметры печати. С крайними все понятно — режим цветности и запуск печати, а те, что чуть левее, задают расположение на листе копии: в центре, в одном из углов или ближе к одному из краев.
EZ СканМастер
Это то же самое, что и КопиМастер, только результатом являются набор не отпечатков-копий, а файлов со сканами, которые впоследствии должны быть сохранены.

Правда, окно приложения сильно отличается от предыдущего. Слева вверху все тот же общий вид на темном фоне, справа — горизонтальная «лента» с опознанными документами, любой из которых можно отобразить в левом нижнем углу и увеличить; с этим все понятно.
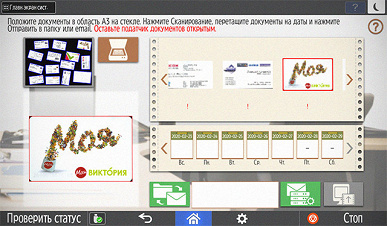
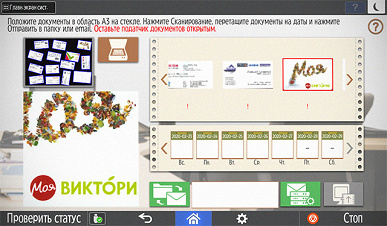
Ниже широкой ленты есть вторая, более узкая, на которой имеется набор «листов календаря». Она служит для именования файлов: перетаскиваем изображение с верхней ленты на любой из листков, и под этим изображением появится имя в соответствии с датой. На каждую дату можно перетащить несколько сканов (тогда в имени появится дополнение в виде цифры в скобках, но это будет видно не на широкой ленте, а в получившемся файле), при этом нельзя использовать еще не наступившие дни, а прошедшие можно.
Такая система именования кажется несколько странной, но уж что есть... Привыкнуть не так уж сложно.
Еще ниже находятся три кнопки и пустое поле. Две кнопки исходно активные (зеленые), левая позволит выбрать адресата — электронную почту (из адресной книги либо прямым вводом) или сетевую папку (только из адресной книги), правая — задать или уточнить параметры SMTP-сервера. После этого в пустом поле появится адресат (в нашем случае e-mail).
Крайняя нижняя кнопка запускает процесс передачи файлов, но доступной она станет лишь тогда, когда все сканы поименованы и определен адресат.
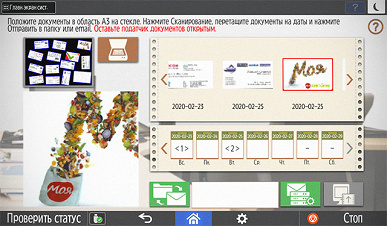
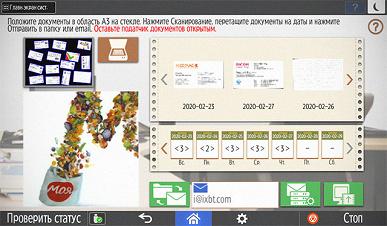
При передаче на электронную почту файлы отсылаются не одним письмом, а каждый отдельным, и в нашем случае мы получили 14 писем, в теме каждого из которых значилось «СканМастер (и имя файла)».
Оперативно задавать параметры сохранения сканов нельзя, используются значения по умолчанию.
Платформа Ricoh Smart Integration (RSI)
RSI обеспечивает работу с облачными сервисами напрямую с экрана МФУ — сканирование в облако и печать из облака. Поддерживаются такие популярные службы, как Dropbox, OneDrive, Google Drive и Office 365.
Функциональность платформы зависит от установленного пакета. Всего их на сегодня предлагается шесть.
Начальный Startup Package является бесплатным, он предустановлен на устройствах серии и поддерживает только сканирование в облачные сервисы. Остальные пакеты платные, однако возможностей у них больше: не только сканирование, но и печать, а также работа с QR-кодами и штрихкодами, интеграция с приложениями Microsoft Office 365 и Abbyy OCR.
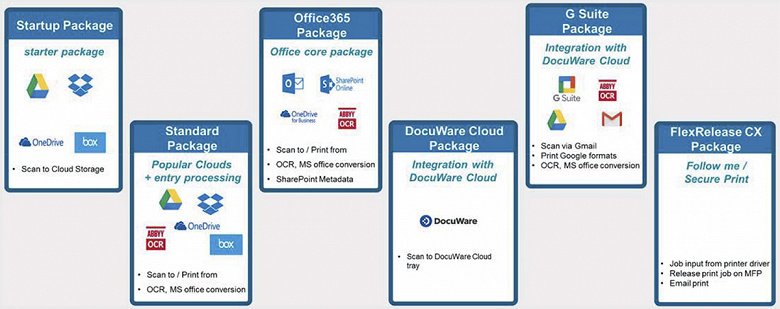
Таким образом, каждый пользователь заплатит только за то, что сочтет для себя нужным и полезным. А чтобы не покупать «кота в мешке», предусмотрен бесплатный пробный период в 30 дней.
При этом не требуется вызывать специалиста из АСЦ, пакеты можно установить самостоятельно: их установка запускается из уже знакомого нам Application Site. Рассмотрим это на примере бесплатного Startup Package.
Но сначала, как и в случае с приложениями EZ, посетуем на отсутствие подробных инструкций, из-за чего некоторые моменты остаются непонятными. Правда, для RSI можно скачать Customer Guide на нескольких языках (но пока без русского), однако основное внимание в нем уделено управлению приложениями RSI с помощью интернет-портала Ricoh Smart Integration, попасть на который «с улицы» нельзя — надо запрашивать данные для входа у представителей компании.
Найти соответствующие контакты и получить доступ не составляет труда, но мы все же решили пойти путем пользователя, который хочет просто оценить полезность приложений RSI для решения задач в своих конкретных условиях, причем без лишней переписки, запросов и т. п.
Ricoh SI Startup Package
Сразу отметим: хотя в информационных материалах компании для этого пакета говорится только о сканировании, на соответствующей кнопке в Application Site сказано еще и о печати.

Но, похоже, это чересчур оптимистичное заявление, поскольку первый же экран процедуры установки упоминает лишь сканирование.
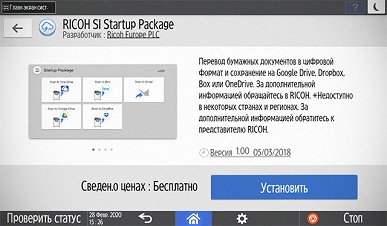
Процесс установки очень быстрый, в результате на одной из начальных страниц появляется соответствующая кнопка-иконка.
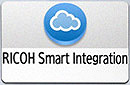
Правда, никакого упоминания «Startup» на ней нет, а нажатие вызывает весь комплект пакетов RSI. Для начала выбираем стартовый из меню по кнопке в левом верхнем углу (выбор впоследствии запоминается).
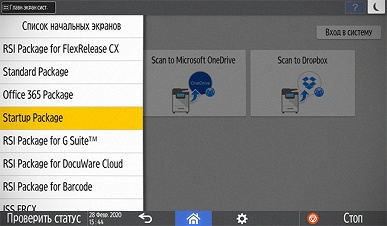
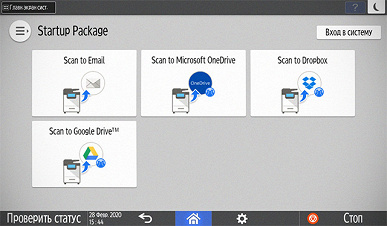
Скорее всего, целый набор пакетов отображается потому, что нам досталось МФУ из демо-зала, которое вполне могло использоваться и для показа особенностей работы с платформой RSI в целом, а не только со стартовым пакетом.
При попытке нажать на любую из кнопок экрана (например, «Scan to Email») получаем такую надпись:
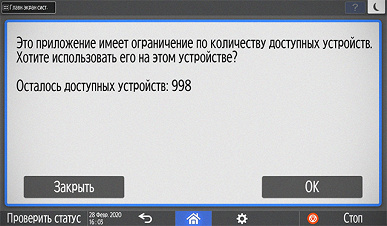
Непонятно, но соглашаемся, чтобы попробовать отправить скан на электронную почту. Естественно, нужно ввести адрес получателя, а также задать некоторые параметры — как минимум, имя файла, а еще хорошо бы и установки для сканирования; все это предусмотрено.
Для именования по умолчанию используется та же календарная система, что и в случае с EZ СканМастер, но можно вводить любые имена с экранной клавиатуры. Адрес получателя вводится таким же образом, а для настроек параметров сканирования появляется окно, сходное с окном соответствующей базовой процедуры МФУ.
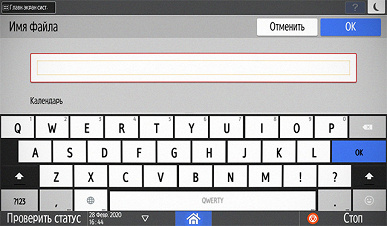
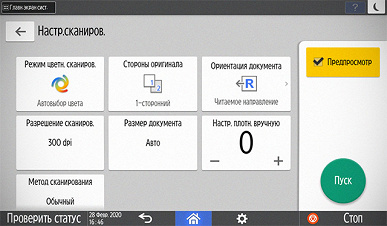
Нажимаем «Пуск»; если задан предпросмотр, то сначала получаем отображение скана и нажимаем «Отправить», в противном случае отправка происходит автоматически.
Получаем письмо с вложениями (или письма, если сканировался пакет документов с АПД). Возможно, это произойдет с некоторой задержкой — в нашем случае пришлось подождать минут 15.
Отправителем значится no_reply@eu.smart-integration.ricoh.com.
Конечно, все это очень похоже на приложение EZ СканМастер, разве что добавляется оперативное изменение параметров сканирования. Но ведь обе процедуры имеют одинаковые и исходный материал (бумажный документ), и желаемый результат (файл со сканом в своем почтовом ящике), а потому принципиально отличаться и не должны.
Если же мы хотим задействовать иные варианты, связанные с передачей файлов в облачные сервисы, то сначала придется ввести параметры своих учетных записей в этих сервисах, поэтому при нажатии соответствующих кнопок экрана RSI Startup Package появится сообщение об этом и предложение отправить администратору требование настройки. Однако залезать в дебри администрирования мы не будем, поскольку это явно выходит за рамки нашего обзора.
Ricoh SI Standard Package
Попытка запустить Standard Package подтвердила высказанное выше предположение о том, что наш аппарат уже использовался для работы с RSI, и мы смогли посмотреть, как работает распечатка документов из Google Drive, благо коллеги из Ricoh разместили набор демо-файлов и «прописали» доступ к ним.
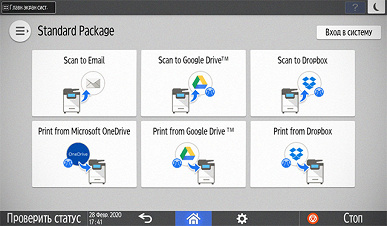
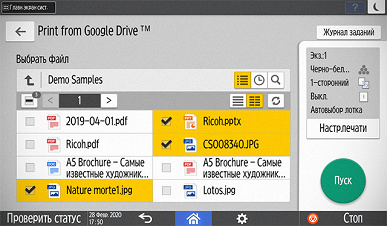
Как видите, распечатывать можно самые разные форматы, выбирая их из списка, в том числе несколько за один раз. При этом задается и ряд параметров, но почему-то сменить монохромный режим на печать в цвете нельзя — возможно, именно так задано в настройках демо-аккаунта. И это предположение тоже подтвердилось: когда мы попробовали печать из Dropbox, доступ к которому также оказался уже «прописанным», то был доступен и цветной режим.
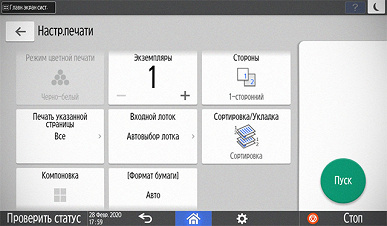
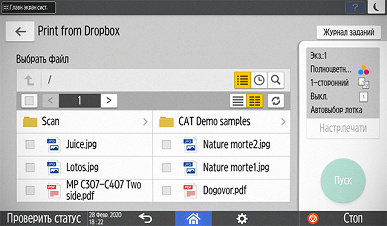
Смогли мы посмотреть и сканирование с сохранением в Google Drive. Процедура практически та же, что и в описанном выше случае с Scan to Email, но набор оперативно задаваемых параметров заметно шире.
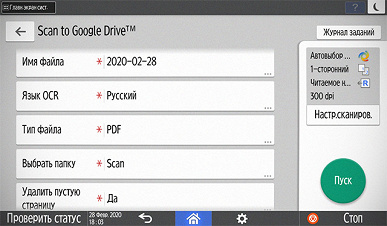
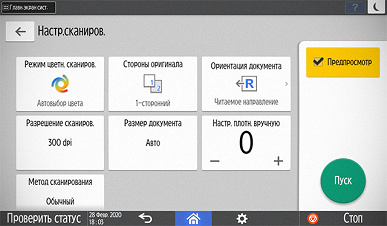
Ricoh Intelligent Support
Ricoh Intelligent Support — сервисная платформа, обеспечивающая бесперебойную работу устройств, которая постоянно проверяет наличие возможных ошибок и предупреждает их появление.
Наличие онлайн-подключения позволит быстро получить помощь, а также заказывать запасные части по мере необходимости.
Платформа обеспечивает три основные функции:
- быстрая установка и настройка новых устройств с удобным переносом данных со старых (Quick Migration Tool),
- веб-справка и поддержка RemoteConnect для быстрого получения помощи,
- внутреннее обслуживание устройства для поддержания оптимальной производительности и безопасности.
При возникновении проблемы смарт-панель управления МФУ определит ее и поможет найти способ устранения. Если неполадку устранить все же не удалось, можно обратиться в службу дистанционной поддержки Ricoh: по звонку сотрудники службы не просто проконсультируют, но посредством удаленного доступа и совместного использования в режиме реального времени получат доступ к управлению аппаратом для диагностики и устранения проблем.
Веб-справка Ricoh позволит искать информацию по конкретным вопросам, отображая информацию из постоянно пополняемого онлайн-ресурса прямо на панели управления МФУ.
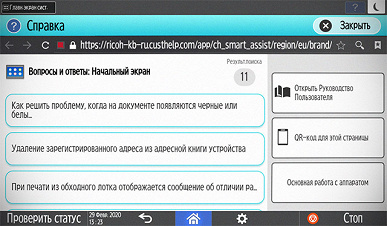
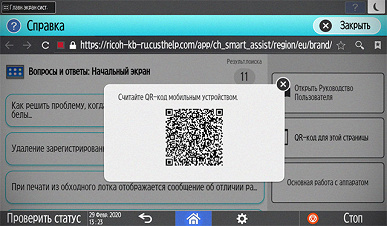
Справку можно вывести и на экран мобильного устройства, достаточно лишь отсканировать QR-код и перейти по отобразившейся ссылке.
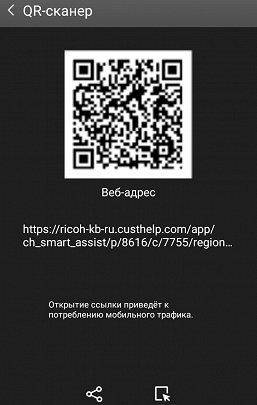
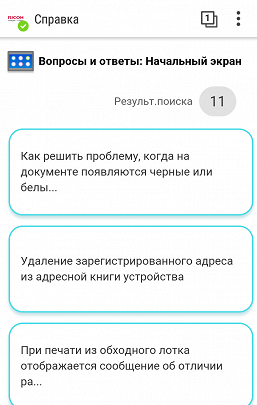
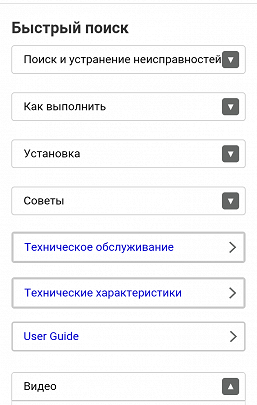
Прошивки-firmware и систему безопасности устройства можно обновлять автоматически, что позволит поддерживать оптимальную производительность аппарата.
Intelligent Support запускает программу непрерывного анализа состояния устройства и его работы. Полученная информация сопоставляется с накопленной базой данных, при этом используемая предиктивная технология может предвидеть появление неполадок до их фактического возникновения с отображением соответствующих инструкций на смарт-панели управления, чтобы помочь пользователям самостоятельно и быстро справиться с несложными проблемами и избежать простоев в работе.
Еще одной функцией платформы Intelligent Support является улучшенный контроль количества тонера, осуществляемый посредством более точных датчиков определения остатка.
Итог
Мы рассмотрели ряд программных сервисов, предлагаемых компанией Ricoh своим клиентам — обладателям современных МФУ: Smart Application Site, приложения EZ, а также две платформы — для работы с облачными хранилищами данных Ricoh Smart Integration и сервисную Ricoh Intelligent Support.
Конечно, значимость и функциональность у них разная: в простейших случаях это те же базовые функции аппарата, только иначе оформленные для удобства выполнения определенных операций. Более сложные — это уже вполне продвинутые комплексные приложения, в ряде случаев способные заменить использование специализированных компьютерных программ, а также существенно сократить время обработки документов.
Некоторые из них являются бесплатными, причем часть из них может быть предустановлена в аппаратах, относящихся к самым современным и продвинутым линейкам МФУ. Другие, имеющие достаточно специфические и не относящиеся к повсеместно востребованным функции, при наличии реальной необходимости можно установить за плату, а чтобы понять, действительно ли эти приложения повысят производительность труда в конкретном офисе, предоставляется бесплатный пробный период.
Наконец, сервисная платформа поможет постоянно поддерживать аппарат «в тонусе» и не вызывать по каждой мелочи специалиста из АСЦ. Это поможет сэкономить и время, и деньги, поскольку услуги в рамках Ricoh Intelligent Support оказываются бесплатно.

